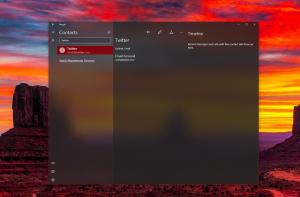Agregar menú contextual de visualización del proyecto en Windows 10
Cómo agregar el menú contextual de visualización del proyecto en Windows 10
Si tiene varias pantallas o un proyector externo, puede resultarle útil agregar un menú contextual especial para cambiar rápidamente de modo para varias pantallas en Windows 10. Utilizará la función de visualización de proyectos incorporada de Windows 10 que permite al usuario tener solo la pantalla habilitada, duplíquela en una segunda pantalla, extiéndala a todas las pantallas o use la segunda pantalla solamente.
Anuncio publicitario
La función Proyecto en Windows 10 ofrece los siguientes modos:
-
Solo pantalla de PC
Solo la pantalla principal está habilitada. Todas las demás pantallas conectadas estarán inactivas. Una vez que conecte un proyector inalámbrico, esta opción cambia su nombre a Desconectar. -
Duplicar
Duplica la pantalla principal en la segunda pantalla. -
Ampliar
Su escritorio se extenderá a todos los monitores conectados. -
Segunda pantalla solamente
La pantalla principal se desactivará. Utilice esta opción para cambiar a la pantalla externa únicamente.
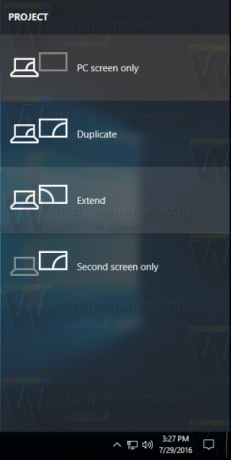
Puedes crear un atajo para activar cualquiera de estas 4 configuraciones. Del mismo modo, puede crear un menú contextual para integrar la función de visualización del proyecto directamente con el menú contextual del escritorio. Así es como se puede hacer.
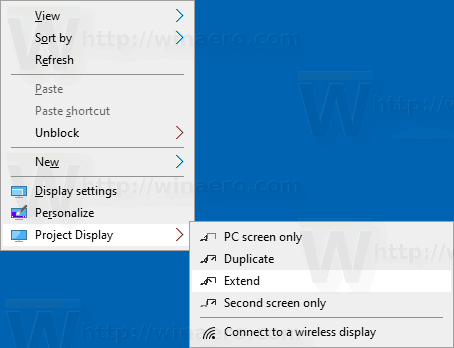
Debes iniciar sesión con una cuenta administrativa para poder agregar el menú.
Para agregar el menú contextual de visualización del proyecto en Windows 10,
- Descargue el siguiente archivo ZIP: Descargar archivo ZIP.
- Extrae su contenido a cualquier carpeta. Puede colocar los archivos directamente en el escritorio.
- Desbloquea los archivos.
- Haga doble clic en el Agregar visualización del proyecto al menú contextual del escritorio.reg archivo para fusionarlo.

- Si está utilizando un tema oscuro en Windows 10, le sugiero que aplique el Agregar menú contextual del escritorio de visualización del proyecto: para tema oscuro en Windows 10.reg archivo en su lugar.
- Para eliminar la entrada del menú contextual, use el archivo proporcionado Eliminar la visualización del proyecto del menú contextual del escritorio.reg.
¡Estás listo!
Cómo funciona
Los archivos del Registro anteriores modifican la rama del Registro.
HKEY_CLASSES_ROOT \ DesktopBackground \ Shell \ ProjectDisplay
Sugerencia: vea cómo ir a una clave de registro con un clic.
Para las entradas de Visualización del proyecto, el menú contextual llama a los siguientes comandos:
-
DisplaySwitch.exe / interno- Los /internal El argumento se usa para cambiar su PC para usar la pantalla principal solamente. -
DisplaySwitch.exe / externo- Utilice este comando para cambiar solo a la pantalla externa. -
DisplaySwitch.exe / clon- Duplica la pantalla principal. -
DisplaySwitch.exe / extender- Expande su escritorio a la pantalla secundaria.
Para el comando 'Conectar a una pantalla inalámbrica', la entrada del menú contextual ejecuta lo siguiente comando ms-settings:
ms-settings-connectabledevices: devicediscovery
Consulte el siguiente artículo para aprender cómo agregar cualquier página de Configuración al menú contextual:
Agregar menú contextual de configuración en Windows 10
Eso es todo.
Artículos de interés:
- Borrar y restablecer la caché de pantalla externa en Windows 10
- Cambiar la resolución de pantalla en Windows 10
- Crear acceso directo a la pantalla del interruptor en Windows 10
- Configurar múltiples pantallas en Windows 10