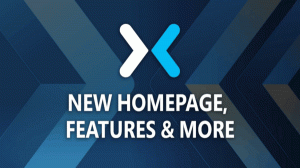Cómo hacer una copia de seguridad y restaurar tareas programadas en Windows 10
En este artículo, veremos cómo hacer una copia de seguridad y restaurar las tareas que ha creado en el Programador de tareas. Esto le permitirá restaurarlos rápidamente después de reinstalar el sistema operativo. También puede copiarlos a otra PC haciendo primero una copia de seguridad. Hay varias formas de hacer esto, que revisaremos.
Anuncio publicitario
El Programador de tareas es una herramienta especial que viene incluida con todas las versiones modernas de Microsoft Windows. Permite al usuario programar el lanzamiento de aplicaciones, archivos por lotes, scripts de PowerShell, etc. después de intervalos de tiempo especificados o cuando ocurren ciertos eventos del sistema. El Programador de tareas tiene una versión gráfica de MMC (taskschd.msc) que usaremos.

Si no está familiarizado con la creación de tareas en el Programador de tareas, tenemos un buen tutorial aquí. Consulte el siguiente artículo para obtener más información sobre este tema.
Cree un acceso directo elevado para omitir el indicador de UAC en Windows 10
Cómo hacer una copia de seguridad de una tarea programada en Windows 10
Para hacer una copia de seguridad de una tarea programada en Windows 10, Haz lo siguiente.
- Abierto Herramientas administrativas.
- Haga clic en el icono del Programador de tareas.

- En la biblioteca del Programador de tareas, busque una tarea de la que desee realizar una copia de seguridad. Haré una copia de seguridad de la tarea "Aero Glass".

- Haga clic derecho en la tarea y seleccione "Exportar" en el menú contextual. Se le pedirá que exporte la tarea como un archivo XML.

- Especifique dónde almacenar el archivo y listo.

Alternativamente, puede exportar la tarea a través del símbolo del sistema o PowerShell.
Haga una copia de seguridad de una tarea programada en Windows 10 usando el símbolo del sistema
- Abierto un símbolo del sistema elevado.
- Ejecute el siguiente comando:
schtasks / query / tn "Aero Glass" / xml> "c: \ winaero \ aero glass.xml"
Esto exportará la tarea llamada "Aero Glass" al archivo c: \ winaero \ aero glass.xml.
Corrija el nombre de la tarea y la ruta del archivo según sea necesario.
Nota: Si ha colocado su tarea en alguna carpeta en el Programador de tareas, no olvide incluir la ruta a la tarea de la siguiente manera:
schtasks / query / tn "Mi carpeta \ Aero Glass" / xml> "c: \ winaero \ aero glass.xml"
Copia de seguridad de una tarea programada en Windows 10 usando PowerShell
- Abierto una nueva instancia elevada de PowerShell.
- Ejecute el siguiente comando:
Export-ScheduledTask -TaskName "Aero Glass"> "C: \ winaero \ aero glass.xml"
Esto exportará la tarea llamada "Aero Glass" al archivo c: \ winaero \ aero glass.xml.
Corrija el nombre de la tarea y la ruta del archivo según sea necesario.
Nota: Si ha colocado su tarea en alguna carpeta en el Programador de tareas, no olvide incluir la ruta a la tarea de la siguiente manera:
Export-ScheduledTask -TaskName "Aero Glass" -TaskPath "\ Mi carpeta \"> "C: \ winaero \ aero glass.xml"
Cómo restaurar una tarea programada en Windows 10
Para restaurar una tarea programada desde una copia de seguridad en Windows 10, Haz lo siguiente.
- Abrir herramientas administrativas.
- Haga clic en el icono del Programador de tareas.
- En la biblioteca del Programador de tareas, haga clic en la acción "Importar tarea ..." a la derecha.

- Busque su archivo XML y listo.

Restaurar una tarea programada en Windows 10 usando el símbolo del sistema
- Abierto un símbolo del sistema elevado.
- Ejecute el siguiente comando:
schtasks / create / tn "Aero Glass" / xml "c: \ winaero \ aero glass.xml"
Esto restaurará la tarea llamada "Aero Glass" del archivo c: \ winaero \ aero glass.xml.
Corrija el nombre de la tarea y la ruta del archivo según sea necesario.
Restaurar una tarea programada en Windows 10 usando PowerShell
- Abierto una nueva instancia elevada de PowerShell.
- Ejecute el siguiente comando:
Register-ScheduledTask -Xml (Get-Content "c: \ winaero \ aero glass.xml" | out-string) -TaskName "Aero Glass"
Esto exportará la tarea llamada "Aero Glass" del archivo c: \ winaero \ aero glass.xml.
Corrija el nombre de la tarea y la ruta del archivo según sea necesario.
Nota: Si va a restaurar la tarea en una computadora diferente con diferentes credenciales de inicio de sesión, es posible que deba editar el archivo XML y cambiar el nombre de usuario (y la contraseña) para que coincida con el sistema operativo de destino.
Eso es todo.