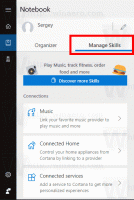Cómo hacer que Windows Photo Viewer funcione en Windows 10
En Windows 10, Microsoft dificultó el uso de la vieja aplicación Photo Viewer y obligó a todos a usar la aplicación Metro llamada "Fotos" en su lugar. No hay forma de configurar el Visor de fotos de Windows como predeterminado para abrir archivos de imagen, ya que no aparece en la lista en Configuración-> Sistema-> Aplicaciones predeterminadas. El Panel de control clásico también permite asociar solo archivos TIFF con Photo Viewer. A continuación, se explica cómo solucionar esta restricción y hacer que Windows Photo Viewer vuelva a funcionar en Windows 10 RTM.
Inspeccioné el Registro de Windows y descubrí que el Visor de fotos de Windows se puede activar mediante la edición del Registro. Debe agregar un conjunto de valores al Registro. En este artículo veremos cómo se hace. Para ahorrar tiempo, agregué la opción adecuada a mi aplicación gratuita, Winaero Tweaker, para que pueda hacer que funcione con un clic o editar las entradas del Registro usted mismo.
Cómo hacer que Windows Photo Viewer funcione en Windows 10 con Winaero Tweaker
Con Winaero Tweaker, debe hacer lo siguiente:
- Abra Winaero Tweaker y vaya a Accesorios de Windows -> Activar Visor de fotos de Windows.
- Haga clic en el botón "Activar visor de fotos de Windows". Se abrirá la ventana Establecer programas predeterminados. Allí encontrará el Visor de fotos de Windows. Haga clic en el botón "Elegir valores predeterminados para este programa" a la derecha para configurar todas las extensiones deseadas que ahora estarán disponibles para la aplicación Photo Viewer.
Esto es muy fácil y ahorra tiempo. Puede obtener Winaero Tweaker aquí:
Descarga Winaero Tweaker
Cómo hacer que Windows Photo Viewer funcione en Windows 10 sin Winaero Tweaker
Como mencioné anteriormente, esto se puede hacer editando manualmente el Registro usted mismo. Siga estas instrucciones:
- Abrir el editor del registro.
- Vaya a la siguiente clave de registro:
HKEY_LOCAL_MACHINE \ SOFTWARE \ Microsoft \ Windows Photo Viewer \ Capabilities \ FileAssociations
Consejo: puedes acceder a cualquier clave de registro deseada con un clic.
Si no tiene dicha clave de registro, simplemente créela. - Allí debe crear un montón de valores de cadena, como se menciona a continuación:
".bmp" = "PhotoViewer. FileAssoc. Pelea" ".dib" = "PhotoViewer. FileAssoc. Pelea" ".gif" = "PhotoViewer. FileAssoc. Pelea" ".jfif" = "PhotoViewer. FileAssoc. Pelea" ".jpe" = "PhotoViewer. FileAssoc. Pelea" ".jpeg" = "PhotoViewer. FileAssoc. Pelea" ".jpg" = "PhotoViewer. FileAssoc. Pelea" ".jxr" = "PhotoViewer. FileAssoc. Pelea" ".png" = "PhotoViewer. FileAssoc. Pelea"
No se confunda con el PhotoViewer. FileAssoc. Pelea línea, el comando del visor de fotos real es el mismo para todos los tipos de archivos. Obtendrá algo como esto:
Ahora, abra la ventana Establecer programas predeterminados siguiendo estas instrucciones:
- Abre el Aplicación de configuración.
- Vaya a Sistema - Aplicaciones predeterminadas y haga clic en Establecer valores predeterminados por aplicación en la parte inferior del panel derecho.
Eso es todo. Estás listo.
Nota para VirtualBox y otros usuarios que ejecutan Windows 10 en una máquina virtual sin aceleración de hardware: Windows Photo Viewer ahora depende de la aceleración de Direct3D y no funcionará en su VM a menos que la tenga activado. Pero funciona bien en hardware real.