Eliminar objetos 3D de esta PC (junto con otras carpetas)
Con Windows 8.1, Microsoft introdujo un conjunto de carpetas dentro de la carpeta Esta PC. Estas carpetas incluyen Escritorio, Documentos, Descargas, Música, Imágenes y Videos. Windows 10 inicialmente vino con el mismo conjunto de carpetas en Esta PC. Comenzando con Windows 10 Fall Creators Update, se ha agregado una nueva carpeta a ese conjunto, llamada Objetos 3D. Así es como puede deshacerse de estas carpetas.
Anuncio publicitario
Las carpetas mencionadas anteriormente son solo enlaces a las carpetas ubicadas en su perfil de usuario. Microsoft solo proporcionó acceso rápido a ellos porque ocultaban Bibliotecas de forma predeterminada. Esto es muy conveniente, porque tiene acceso con 1 clic a estas carpetas cuando abre el Explorador de archivos usando la tecla de acceso rápido Win + E.
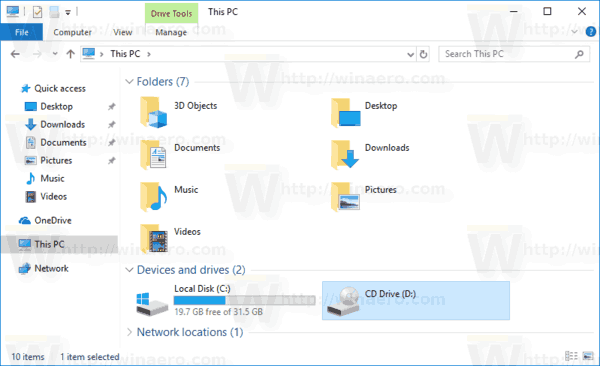
Para deshacerse de ellos de esta PC, debe aplicar un ajuste de registro. Le sugiero que ahorre tiempo y use Winaero Tweaker para eso. En el Explorador de archivos \ Personalizar las carpetas de esta PC, encontrará la siguiente interfaz de usuario:
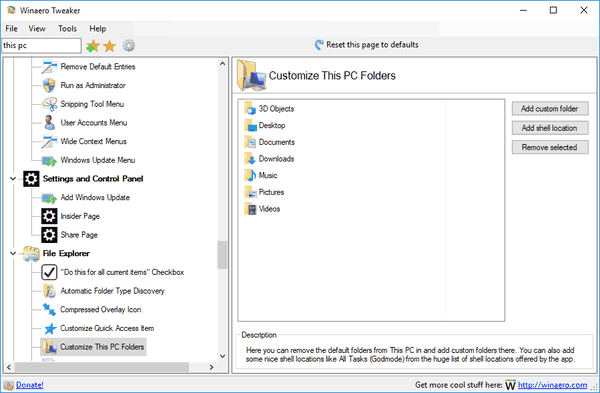
Simplemente haga clic en la (s) carpeta (s) que desea eliminar y presione el botón Eliminar seleccionados. ¡Eso es todo!
Puede obtener la aplicación aquí: Descarga Winaero Tweaker.
Si prefiere eliminar las carpetas manualmente, aquí se explica cómo aplicar un ajuste del Registro.
Para eliminar objetos 3D y otras carpetas de esta PC, Haz lo siguiente.
- Abierto Editor de registro.
- Vaya a la siguiente clave de registro:
HKEY_LOCAL_MACHINE \ SOFTWARE \ Microsoft \ Windows \ CurrentVersion \ Explorer \ MyComputer \ NameSpace
Consejo: ver Cómo saltar a la clave de registro deseada con un clic.

- Para deshacerse de las carpetas, elimine las siguientes subclaves:
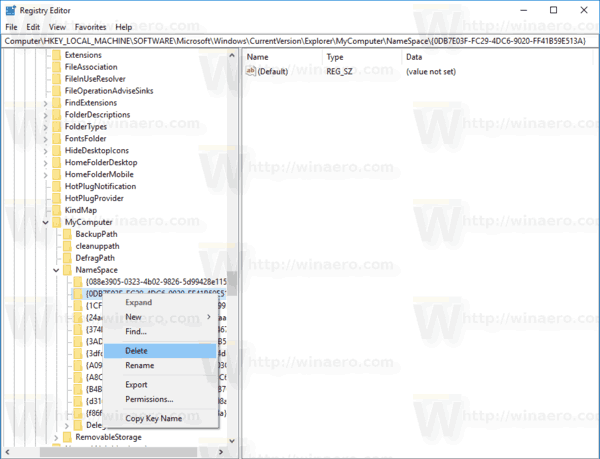
Objetos 3D: {0DB7E03F-FC29-4DC6-9020-FF41B59E513A} Escritorio: {B4BFCC3A-DB2C-424C-B029-7FE99A87C641} Documentos: {A8CDFF1C-4878-43be-B5FD-F8091C1C60D0} {d3162b92-9365-467a-956b-92703aca08af} Descargas {374DE290-123F-4565-9164-39C4925E467B} {088e3905-0323-4b02-9826-5d99428e115f} Música {1CF1260F-4ebb-8DD57 {3dfdf296-dbec-4fb4-81d1-6a3438bcf4de} Imágenes {3ADD1653-EB32-4cb0-BBD7-DFA0ABB5ACCA} {24ad3ad4-a569-4530-98e1-ab02f9417aa8} Vídeos {A0953-3C942-50} {f86fa3ab-70d2-4fc7-9c99-fcbf05467f3a} - Si está ejecutando una versión de Windows de 64 bits, repita lo mismo con esta clave:
HKEY_LOCAL_MACHINE \ SOFTWARE \ Wow6432Node \ Microsoft \ Windows \ CurrentVersion \ Explorer \ MyComputer \ NameSpace
Para ahorrar tiempo, puede utilizar los siguientes archivos de registro:
Descargar archivos de registro
El ajuste de deshacer está incluido.
Eso es todo.
