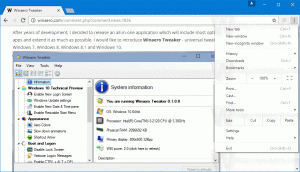Cómo anclar la papelera de reciclaje a la barra de tareas en Windows 10
En Windows 10, tiene la capacidad de anclar la Papelera de reciclaje a la barra de tareas. Una vez que haga esto, el icono de la Papelera de reciclaje aparecerá en la barra de tareas. Desde allí, puede abrirlo con un clic o con una tecla de acceso rápido o vaciarlo. Simplemente siga estos pasos que se describen a continuación.
Anuncio publicitario
La Papelera de reciclaje es una carpeta del sistema que contiene archivos eliminados. Si no ha eliminado algún archivo o carpeta permanentemente y no ha desactivado la función Papelera de reciclaje, el objeto eliminado se almacenará en la carpeta Papelera de reciclaje hasta que vaciarlo. Cuando algunos archivos se almacenan en la Papelera de reciclaje, su icono cambia de vacío a lleno. La papelera de reciclaje se introdujo por primera vez en Windows 95.
Para anclar la Papelera de reciclaje a la barra de tareas en Windows 10, Haz lo siguiente.
- Cree una nueva carpeta vacía llamada Papelera de reciclaje en cualquier lugar de su disco. Por ejemplo, crearé la carpeta
C: \ winaero \ Papelera de reciclaje

- Arrastre el icono de la Papelera de reciclaje desde el escritorio a la carpeta que acaba de crear. Esto creará rápidamente un acceso directo a la carpeta del sistema de la Papelera de reciclaje.


- Cambie el nombre del acceso directo que creó de "Papelera de reciclaje - acceso directo" a "Papelera de reciclaje". Sugerencia: puede personalizar el plantilla de nombre de acceso directo o deshabilitar el sufijo "- atajo".
- Ahora, cree una nueva barra de herramientas en la barra de tareas. Haga clic con el botón derecho en la barra de tareas y seleccione Barras de herramientas - Nueva barra de herramientas en el menú contextual.

- Ahora, busque la carpeta donde creó la nueva carpeta Papelera de reciclaje, seleccione la carpeta Papelera de reciclaje en el cuadro de diálogo abierto y haga clic en el botón 'Seleccionar carpeta'.

- Se agregará una nueva barra de herramientas de la Papelera de reciclaje al final de la barra de tareas, como se muestra a continuación:

- Ahora, haga clic con el botón derecho en la barra de tareas y desmarque el elemento "Bloquear la barra de tareas" si ve la marca de verificación allí:


- Haga clic con el botón derecho en la etiqueta de la Papelera de reciclaje en la barra de tareas y desmarque los siguientes elementos: Mostrar título, Mostrar texto.
 Habilite el Vista de iconos grandes.
Habilite el Vista de iconos grandes.
- Ahora, mueva su barra de herramientas a cualquier lugar deseado en la barra de tareas usando la línea de separación.


Eso es todo. Ahora tiene la Papelera de reciclaje anclada a la barra de tareas. Desde su menú contextual, puede vaciarlo.
El mismo método se puede utilizar para restaurar lo bueno Barra de herramientas de inicio rápido en Windows 10.