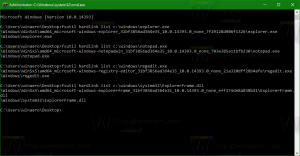Cambiar el tamaño de la caché de iconos en Windows 10
Para mostrar los iconos más rápido, Windows los almacena en caché en un archivo. Este archivo especial contiene iconos para muchas aplicaciones y tipos de archivos, por lo que el Explorador de archivos no necesita extraer los iconos de las aplicaciones y extensiones de archivo conocidas. Esto permite que el Explorador de archivos funcione más rápido.
Anuncio publicitario
Sin embargo, el tamaño del archivo de caché de iconos es de solo 500 KB de forma predeterminada. Debido a esta restricción, las carpetas con muchos archivos pueden abrirse lentamente. Aumentar el tamaño de la caché de iconos puede resolver el problema y corregir los iconos de carga lenta en la aplicación Explorador de archivos.
Desafortunadamente, no hay una opción especial en Windows 10 y el Explorador de archivos para cambiar el tamaño de la caché de iconos. El procedimiento implica la edición del Registro. Veamos cómo se puede hacer.
Debes iniciar sesión con una cuenta administrativa continuar.
Para cambiar el tamaño de la caché de iconos en Windows 10, Haz lo siguiente.
- Abre el Aplicación del editor del registro.
- Vaya a la siguiente clave de registro.
HKEY_LOCAL_MACHINE \ SOFTWARE \ Microsoft \ Windows \ CurrentVersion \ Explorer
Vea cómo ir a una clave de registro con un clic.
- A la derecha, modifique o cree un nuevo valor de cadena (REG_SZ)
Máximo de iconos en caché.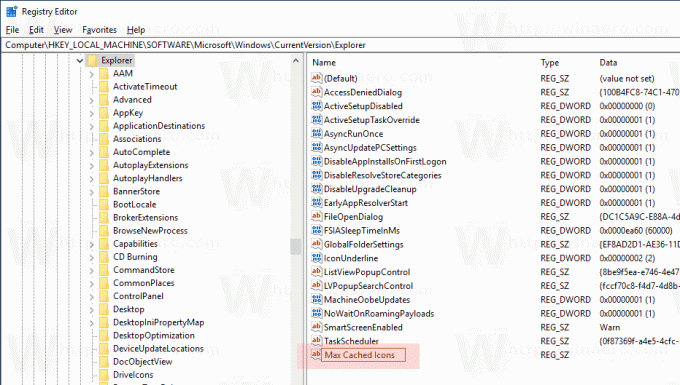
- Establezca su valor en 4096 para establecer el tamaño de la caché en 4 MB.
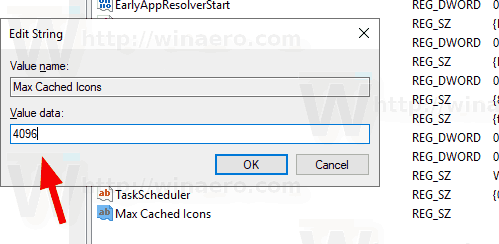
- Reinicie Windows 10.
Puede aumentar aún más el tamaño de la caché de iconos y establecer el Máximo de iconos en caché valor a 8192 = 8 MB. Ve lo que funciona mejor para ti.
Para ahorrar tiempo, puede descargar los archivos de registro listos para usar. El ajuste de deshacer está incluido. Sigue las instrucciones de abajo.
Cambiar el tamaño de la caché de iconos mediante archivos de registro
- Descargue el siguiente archivo ZIP: Descargar archivo ZIP.
- Extrae su contenido a cualquier carpeta. Puede colocar los archivos directamente en el escritorio.
- Desbloquea los archivos.
- Haga doble clic en el Establecer el tamaño de la caché de iconos en 4MB.reg o Establecer el tamaño de la caché de iconos en 8MB.reg archivo para fusionarlo.

- Para deshacer el cambio, use el archivo provisto Tamaño de caché de iconos predeterminado.reg.
¡Estás listo!
Nota: este ajuste también funciona en Windows 7 y Windows 8.
Artículos relacionados:
- Repare los íconos rotos (restablecer el caché de íconos) en Windows 10 sin reiniciar
- Repare los iconos rotos y restablezca la caché de iconos en Windows 10
- Cómo cambiar el icono de acceso directo de una aplicación anclada en la barra de tareas y actualizar la caché del icono del Explorador
- Cómo reparar el Explorador que muestra iconos incorrectos eliminando y reconstruyendo el caché de iconos