Eliminar archivos recientes recomendados del menú Inicio en Windows 11
Esta publicación le mostrará cómo eliminar Recomendado (archivos recientes) del menú Inicio en Windows 11. El nuevo menú Inicio de Windows 11 es uno de los mayores cambios visuales en el último sistema operativo de Microsoft.
Anuncio publicitario
Mientras que el menú Inicio en Windows 10 se divide entre la lista de aplicaciones y Live Tiles, en Windows 11, el sistema operativo muestra accesos directos de aplicaciones regulares y archivos y carpetas recientes. La sección con aplicaciones ancladas es personalizable por el usuario. Usted puede fijar o eliminar aplicaciones desde el menú Inicio en Windows 11. La otra parte intenta ser "inteligente" mostrando sus archivos y carpetas recientes y recomendando aplicaciones. Después de instalar Windows 11, por ejemplo, la sección "Recomendado" le mostrará el Aplicación para comenzar con consejos y trucos para Windows 11.
No a todo el mundo le gusta ese cambio en el menú Inicio. Este artículo le mostrará cómo eliminar archivos y aplicaciones recientes del menú Inicio en Windows 11.
Eliminar la sección recomendada del menú Inicio en Windows 11
- Abierto Configuración de Windows presionando el Ganar + I atajo de teclado.
- Ir a Personalización > Comienzo.

- Desactivar el Mostrar elementos abiertos recientemente en Inicio configuración.
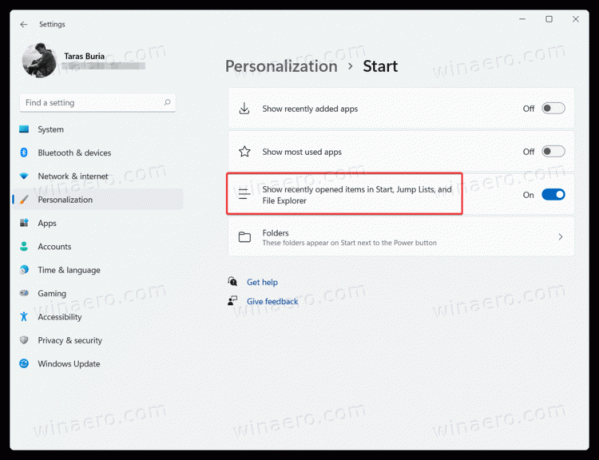
- Tenga en cuenta que desactivar esa opción también desactiva los archivos recientes en las listas de salto. Perderá la capacidad de abrir archivos usados anteriormente haciendo clic con el botón derecho en las aplicaciones en la barra de tareas.
Hecho.
Desafortunadamente, deshabilitar la lista "Recomendado" en el menú Inicio deja la mitad de la interfaz de usuario vacía.

A partir de ahora, no hay un botón visible "Borrar todo", por lo que para eliminar todos los archivos y carpetas recientes en el menú Inicio en Windows 11, debe abrir la configuración del menú Inicio.
Eliminar archivos recientes individuales desde el inicio
Puede eliminar aplicaciones, archivos y carpetas individuales en lugar de deshabilitar toda la sección.
Para eliminar un archivo de la sección "Recomendado" en Windows 11, haga clic con el botón derecho en el archivo y seleccione Quitar de la lista.
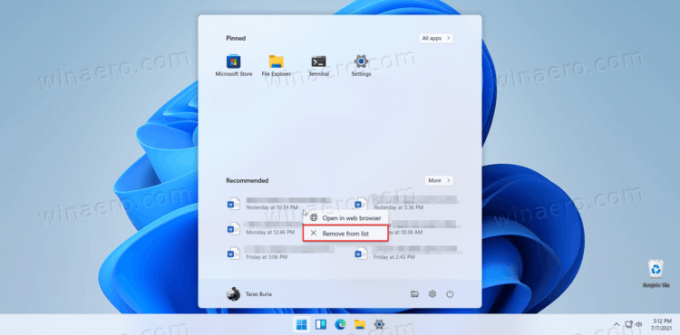
Además, puede hacer clic en el Más y haga clic con el botón derecho en cualquier archivo. De nuevo, presione Quitar de la lista.
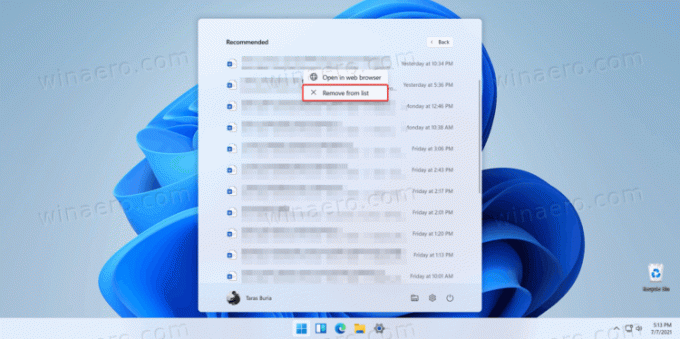
Así es como eliminas archivos recientes en el menú Inicio en Windows 11.


