Archivos de scripts y ajustes
Con Windows 7 (o más bien Windows Vista), Microsoft eliminó el panel de control de propiedades de pantalla clásico del menú contextual del escritorio, lo que le permitió cambiar rápidamente el fondo de pantalla del escritorio. El elemento Personalización lo reemplazó, pero primero debe abrirlo y luego hacer clic en el elemento Fondo del escritorio para acceder a la página que le permite cambiar el fondo de pantalla. En este artículo, veremos cómo agregar fondo de escritorio directamente al menú contextual del escritorio (clic derecho).
Si perdió u olvidó dónde había almacenado su clave de producto de Windows, tengo una solución para usted. Hoy veremos cómo se puede utilizar un simple script VBS para mostrarnos la clave de producto de una copia instalada de Windows 10, Windows 8 o Windows 7. Es una solución simple para extraer su clave de producto del sistema operativo instalado en su PC sin utilizar ningún software de terceros. Aquí vamos.
¿Sabía que cuando se instala Windows, continúa almacenando su clave de producto en el registro? Esto puede resultar útil si no recuerda qué clave utilizó en su instalación actual. Además, si perdió su clave de producto, esto puede ser útil para recuperar su clave de producto con alguna herramienta de terceros o con
un simple script de PowerShell.Pero al mismo tiempo, su clave de producto de Windows corre el riesgo de ser robada. Si le preocupa que le roben la clave de su producto (es decir, con algún software malintencionado), es posible que desee eliminarlo del registro de forma permanente. Esta operación es segura y no afectará el estado de activación de su sistema operativo. Siga este sencillo tutorial para aprender cómo puede borrar la clave de producto almacenada en Windows 8, Windows 8.1, Windows 7 y Windows Vista.
Si perdió, no puede recuperar u olvidó dónde había almacenado la clave de producto de su sistema operativo Windows 8.1, Windows 8 o Windows 7, no se desespere. Me gustaría mostrarle una solución simple para extraer su clave de producto del sistema operativo instalado en su PC sin usar ningún software de terceros.
Hay muchas ubicaciones de shell en Windows, a las que puede acceder a través de comandos {GUID} de shell desde el cuadro de diálogo "Ejecutar". También se conocen como "Carpetas Shell". Con cada versión de Windows, se agregan muchas ubicaciones de shell nuevas.
¿Qué son las carpetas de shell?
Las carpetas de Shell son objetos ActiveX que implementan una carpeta virtual especial o un subprograma virtual. En algunos casos, brindan acceso a carpetas físicas en su disco duro o incluso a funciones especiales del sistema operativo como "Minimizar todas las ventanas" o el conmutador Alt + Tab.
Qué puede hacer con las carpetas de Shell
Puede usarlos en varios escenarios, pero en el caso general, puede usarlos para crear un acceso directo a un subprograma específico del Panel de control o una función de Windows. Por ejemplo, el siguiente comando abrirá la carpeta "Conexiones de red":
shell {7007ACC7-3202-11D1-AAD2-00805FC1270E}
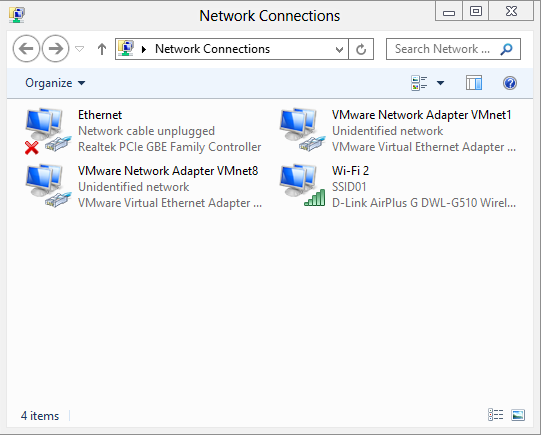
Nota: Presione las teclas Win + R en su teclado, copie el comando anterior y péguelo en el cuadro de diálogo "Ejecutar".
El siguiente comando abrirá el panel de control siempre en la vista "Categoría":
shell {26EE0668-A00A-44D7-9371-BEB064C98683}
Y el siguiente comando abrirá el Panel de control en la vista de íconos, ya sea pequeña o grande, que fue configurada por el usuario la última vez que lo abrió.
shell {5399E694-6CE5-4D6C-8FCE-1D8870FDCBA0}
Hay muchas cosas interesantes ahí. Puede que ya conozcas el famoso llamado Modo Dios / Todas las tareas ubicación de la cáscara. Otro interesante que he encontrado es la "Carpeta de comandos" que representa los comandos de la cinta / barra de herramientas del Explorador:
shell {437ff9c0-a07f-4fa0-af80-84b6c6440a16}
El resultado es el siguiente:
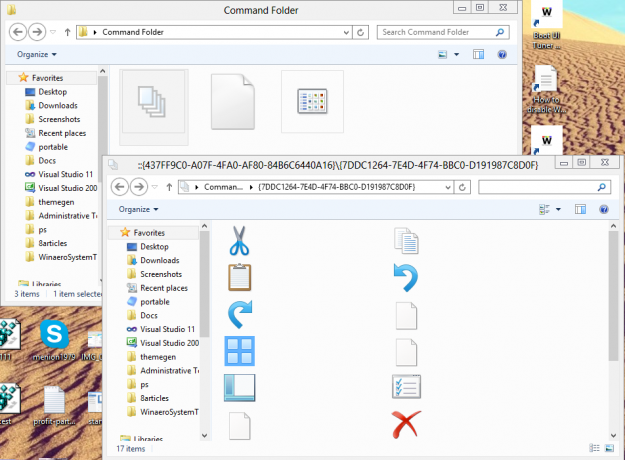
Hoy me gustaría compartir con ustedes la lista más completa de ubicaciones de shell que he descubierto en Windows 8.
Windows proporciona varias formas secretas de salir del shell del Explorador. Pueden ser útiles cuando realiza cambios en el registro que afectan a Explorer o para los desarrolladores de shell al probar extensiones de shell. Por si no los conocías, hoy los voy a compartir contigo.
Por qué es posible que desee reiniciar Explorer
Hay varias razones por las que es posible que desee salir del shell del Explorador y volver a iniciarlo, como por ejemplo:
- Está intentando desinstalar algún software con extensiones de shell, p. Ej. WinRAR. Si abandona Explorer, todas las extensiones de shell se descargarán del shell y el desinstalador las eliminará limpiamente. Se liberarán todos los archivos que estén bloqueados para que los utilice el proceso Explorer.exe.
- Si aplicó algún ajuste que requiere que cierre la sesión y vuelva a iniciarla, en la mayoría de los casos, es suficiente solo reiniciar el shell.
Veamos cómo se puede hacer esto.
Windows 8 ha realizado cambios radicales en el modelo de distribución de aplicaciones. Hay dos tipos de aplicaciones o "aplicaciones" en Windows 8: las aplicaciones de escritorio son un tipo que todos hemos usado durante años y las aplicaciones modernas son el otro, anteriormente conocidas como aplicaciones Metro. Las aplicaciones modernas se crearon principalmente para dispositivos con pantalla táctil, como tabletas, y para usos simples. Si no es un usuario de tableta y no tiene una pantalla con soporte de pantalla táctil, o si es un usuario avanzado, es posible que las aplicaciones modernas sean inútiles.
Incluso si hace clic en "Desinstalar" en la pantalla de Inicio para las aplicaciones integradas, no se eliminan por completo de su sistema, ya que están "en etapas" para que Windows pueda volver a crear las aplicaciones integradas para un nuevo usuario cuenta. Por lo tanto, continúan ocupando espacio en el disco innecesariamente en su PC, en la carpeta C: \ Archivos de programa \ WindowsApps.
Es posible que le interese saber cómo eliminar estas aplicaciones de Metro empaquetadas de su cuenta de usuario y liberar una cantidad significativa de espacio en disco. Lea a continuación para ver cómo.
En Windows Vista, Microsoft introdujo el DWM (Desktop Window Manager) que implementa elegantes efectos de animación, transparencia y aspectos Aero para marcos de ventanas. Desde Vista, te permite ralentizar las animaciones de las ventanas presionando la tecla Shift (la animación que ves cuando aparece cualquier diálogo o ventana en la pantalla, o al minimizar o cerrar una ventana). Esta es una característica oculta que debe habilitarse con un ajuste de registro. Lea el resto de este artículo para saber cómo habilitarlo.

Si tiene varias cuentas de usuario en Windows 8 (por ejemplo, una para usted y otra para su familiar), puede notar una nueva molestia en Windows 8: inicia sesión automáticamente en el último usuario que apagó / reinició la PC. A la mayoría de los usuarios no les gustaría iniciar sesión automáticamente y preferirían ver una lista de usuarios en la pantalla de inicio de sesión, desde donde pueden elegir con qué cuenta de usuario iniciar sesión. Hoy, vamos a compartir una forma de evitar que Windows 8 inicie sesión automáticamente en el último usuario. Empecemos.
En caso de que no sepa esto, Windows 8 retrasa el inicio de todas las aplicaciones de escritorio. Los accesos directos ubicados en la carpeta Inicio de su menú Inicio, así como los elementos que se ejecutan desde varias ubicaciones del Registro, se iniciarán después de un retraso de unos segundos. Este comportamiento fue implementado por Microsoft probablemente porque Windows 8 es un sistema operativo orientado a tabletas (otro ejemplo de cómo el escritorio pasa a un segundo plano en Windows 8). Sin embargo, puede reducir este retraso de inicio para las aplicaciones de escritorio editando el Registro. Lea esta publicación para aprender cómo.
