Cómo ocultar el cuadro de búsqueda en Internet Explorer 11
Si está utilizando Internet Explorer en Windows 10, es posible que se sorprenda con un nuevo cuadro de búsqueda que aparece junto a la barra de direcciones en las compilaciones recientes de Windows 10. A continuación, se explica cómo deshabilitar este cuadro y obtener la apariencia tradicional de Internet Explorer.
Anuncio publicitario
A partir de Windows 10 Build 16362, Internet Explorer tiene un cuadro de búsqueda separado visible a la derecha de la barra de direcciones. Así es como se ve:
Este cambio también afecta a los usuarios de Windows 7 y Windows 8, ya que se implementó con las actualizaciones acumulativas apropiadas publicadas en septiembre de 2017. Hoy veremos cómo deshabilitar este nuevo cuadro de búsqueda para restaurar el aspecto tradicional del navegador.

Para ocultar el cuadro de búsqueda en Internet Explorer 11, Haz lo siguiente.
- Abra Internet Explorer en Windows 10. Puedes presionar Ganar + R para abrir el cuadro de diálogo Ejecutar y escriba lo siguiente en el cuadro Ejecutar:
iexplore.exe
El navegador Internet Explorer se abrirá instantáneamente.
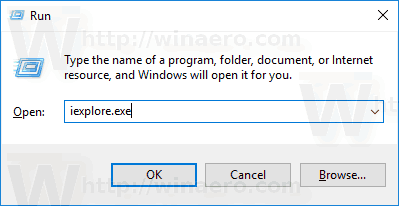

- Haga clic con el botón derecho en el espacio vacío del área de la pestaña (el área junto al botón de nueva pestaña). Verá el siguiente menú contextual:
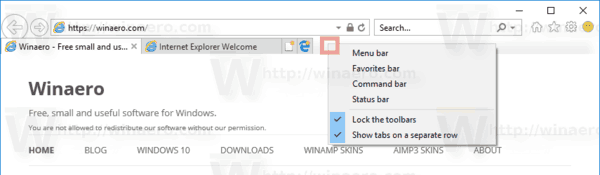
- Desmarque el elemento Mostrar pestañas en una fila separada. Esto ocultará inmediatamente el cuadro de búsqueda en Internet Explorer.

 Estás listo. Para volver a habilitar el cuadro de búsqueda, marque el elemento Mostrar pestañas en una fila separada en el menú contextual de la fila de pestañas como se describe arriba.
Estás listo. Para volver a habilitar el cuadro de búsqueda, marque el elemento Mostrar pestañas en una fila separada en el menú contextual de la fila de pestañas como se describe arriba.
Debe deshabilitar el cuadro de búsqueda en Internet Explorer con un ajuste de Registro, esto también es posible.
Oculte el cuadro de búsqueda en Internet Explorer 11 con un ajuste de registro.
- Abre el Aplicación del editor del registro.
- Vaya a la siguiente clave de registro.
HKEY_CURRENT_USER \ Software \ Microsoft \ Internet Explorer \ MINIE
Vea cómo ir a una clave de registro con un clic.
- A la derecha, modifique o cree un nuevo valor DWORD de 32 bits "ShowTabsBelowAddressBar". Póngalo en 0 para ocultar el cuadro de búsqueda. Los datos del valor de 1 lo habilitarán.
 Nota: Incluso si eres ejecutando Windows de 64 bits aún debe crear un valor DWORD de 32 bits.
Nota: Incluso si eres ejecutando Windows de 64 bits aún debe crear un valor DWORD de 32 bits.
Para ahorrar tiempo, puede descargar los siguientes archivos de registro listos para usar:
Descargar archivos de registro
El ajuste de deshacer está incluido.
Otros artículos de interés:
- Deshabilitar el botón Edge en Internet Explorer en Windows 10
- Agregue un ícono útil de Internet Explorer al escritorio de Windows 10
- Deshabilitar el botón sonriente en Internet Explorer en Windows 10
Eso es todo.
