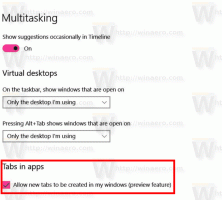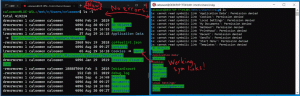Cómo instalar Linux en Surface Pro 3
Surface Pro 3 es un dispositivo muy atractivo para comprar como reemplazo de una computadora portátil más una tableta. En comparación con las generaciones anteriores de Surface Pro, la tercera iteración del premium de Microsoft la tableta viene con una mejor duración de la batería, una gran resolución de pantalla y un Intel Core realmente potente procesador. Para aquellos usuarios a los que les gusta el hardware Surface Pro 3 pero prefieren Linux en lugar de Windows, me gustaría compartir con ustedes una forma de instalar Linux.
Antes de continuar, es necesario obtener los siguientes dispositivos:
- Concentrador USB
- Ratón USB
- Teclado USB
- Desafortunadamente, Debian no detecta el adaptador WiFi integrado de Surface Pro 3, por lo que necesitamos usar algún adaptador Ethernet USB o conexión USB desde un teléfono inteligente.
Surface Pro 3 solo admite la instalación de UEFI, por lo que necesitamos una distribución de Linux que admita dicha forma de instalación. Debian es una de las distribuciones de Linux listas para UEFI. Tenga en cuenta que x86 UEFI no está disponible en Surface Pro 3, por lo que se debe usar la imagen de configuración AMD64.
Preparándose para instalar Debian
Guarde su partición de recuperación en una unidad flash USB
Además del sistema y las particiones de datos, Surface Pro 3 tiene una partición de recuperación de 5 GB.
Es posible (y recomendado) copiar esa partición en una unidad flash de 8 GB o más de capacidad. Escriba "recuperación" sin comillas en la pantalla de inicio y haga clic en "Crear una unidad de recuperación".
Una vez creada la unidad de recuperación, Windows ofrecerá eliminar la partición de recuperación de la unidad SSD.
Es seguro aceptar esto, ya que ahora tiene la unidad flash de recuperación con los mismos datos, por lo que no necesita la partición SSD. Si arranca desde la unidad flash de recuperación, restaurará todo el diseño del SSD, incluido Windows y la partición de recuperación que elimine.
Reducir la unidad C:
Haga clic con el botón derecho en la unidad C: en Administración de discos y elija el comando Reducir en su menú contextual. En el siguiente cuadro de diálogo, escriba el espacio libre en disco que desea reservar.
Desactivar la hibernación
Linux no montará particiones NTFS si Windows ha sido hibernado, por lo que es necesario deshabilitar la hibernación / suspensión profunda por completo. Abra el símbolo del sistema como administrador y escriba el siguiente comando:
powercfg -hibernate off
Instalación
Apaga tu Surface Pro 3. Ahora presione y mantenga presionado el botón de volumen "+" y enciéndalo. Arrancará en la configuración de UEFI, donde debe deshabilitar la función de Arranque seguro. Con el arranque seguro desactivado, es posible arrancar e instalar otro sistema operativo. Apaga Surface Pro 3 nuevamente.
Instalar Debian Linux
Conecte la unidad USB con la configuración de Debian al concentrador USB. Mantén presionado el botón de volumen "-" y enciende Surface Pro 3. Ejecute el modo de configuración deseado (GUI / modo de texto) y no olvide crear particiones Linux manualmente. Puede crear una partición raíz (/) y poner todos los puntos de montaje e incluso el archivo de intercambio en ella si no le gusta tener muchas particiones en su disco.
El cargador GRUB2 no se escribirá en MBR debido a UEFI. Se agregará a EFI en su lugar en
efi / debian / grubx64.efi
Continúe instalando Debian. Una vez finalizada la instalación, se reiniciará Surface Pro 3 y se cargará Windows 8.1.
En la pantalla de Inicio, escriba recuperación de nuevo y haga clic en Opciones de recuperación en los resultados de búsqueda. Haga clic en "Reiniciar ahora" en las opciones de inicio avanzadas.
Se abrirán las opciones de Inicio avanzado. Continúe usando un dispositivo -> Debian.
Inicie Debian y edite el siguiente archivo:
/etc/default/grub
Descomente la siguiente línea:
GRUB_GFXMODE = 640x480
Después de eso, actualice la configuración de grub con el siguiente comando:
update-grub
Si le molesta que para arrancar en Debian, tenga que mostrar el inicio avanzado cada vez desde Windows, es posible configurar GRUB2 como la opción de arranque EFI predeterminada. En Debian, escriba el siguiente comando:
# efibootmgr... Orden de arranque: 0000,0002,0001. Boot0000 * Unidad USB. Boot0001 * Debian. Boot0002 * Administrador de arranque de Windows
Cambie la secuencia de arranque con el siguiente comando:
# efibootmgr --bootorder 0000,0001,0002
Configurando dispositivos
En Debian, los siguientes dispositivos no funcionan de fábrica:
- Wifi
- Bluetooth
- Funda con teclado 3 con panel táctil
- Aguja
- Pantalla táctil
Esto es lamentable y no está bien. Arreglemoslo.
WiFi y Bluetooth
Para que estos dos funcionen, necesitamos obtener los controladores del sitio del proveedor. El chip es de Marvell. Utilice los siguientes comandos:
$ git clon git: //git.marvell.com/mwifiex-firmware.git. # mkdir -p / lib / firmware / mrvl / # cp mwifiex-firmware / mrvl / * / lib / firmware / mrvl /
Después del reinicio, debería hacer que WiFi y Bluetooth funcionen.
Funda con teclado 3
Este es un problema más serio que los dispositivos inalámbricos. Para que funcione, necesitamos recompilar el kernel y usar el último kernel, v3.16. Lo podemos obtener del repositorio experimental de Debian.
Agregue la siguiente línea a /etc/apt/sources.list:
debutante http://ftp.de.debian.org/debian principal experimental
Ahora necesitamos obtener sus fuentes:
# apt-get update. # apt-get -t instalación experimental linux-headers-3.16-trunk-amd64 linux-image-3.16-trunk-amd64 linux-source-3.16.
Desempaquetar fuentes:
# tar -xf /usr/src/linux-source-3.16.tar.xz. # cd linux-source-3.16
Cree un nuevo archivo typocover3.patch con el siguiente contenido:
a / drivers / hid / hid-ids.h 2014-01-19 21: 40: 07.000000000 -0500. +++ b / drivers / hid / hid-ids.h 2014-04-20 23: 29: 35.000000000 -0400. @@ -631,6 +631,7 @@ #define USB_DEVICE_ID_MS_NE4K 0x00db #define USB_DEVICE_ID_MS_NE4K_JP 0x00dc #define USB_DEVICE_ID_MS_LK6K 0x00f9. + # defina USB_DEVICE_ID_MS_TYPE_COVER_3 0x07dc #define USB_DEVICE_ID_MS_PRESENTER_8K_BT 0x0701 #define USB_DEVICE_ID_MS_PRESENTER_8K_USB 0x0713 #define USB_DEVICE_3KID_M. a / drivers / hid / hid-core.c 2014-01-19 21: 40: 07.000000000 -0500. +++ b / drivers / hid / hid-core.c 2014-04-21 03: 13: 54.000000000 -0400. @@ -702,6 +702,11 @@ static void hid_scan_collection (struct h if (((analizador-> global.usage_page group = HID_GROUP_SENSOR_HUB; + + if (hid-> proveedor == USB_VENDOR_ID_MICROSOFT && + hid-> producto == USB_DEVICE_ID_MS_TYPE_COVER_3 && + hid-> grupo == HID_GROUP_MULTITOUCH) + hid-> grupo = HID_GROUP_GENERIC; } static int hid_scan_main (struct hid_parser * parser, struct hid_item * item) a / drivers / hid / usbhid / hid-quirks.c 2014-01-19 21: 40: 07.000000000 -0500. +++ b / drivers / hid / usbhid / hid-quirks.c 2014-04-20 23: 29: 35.000000000 -0400. @@ -73,6 +73,7 @@ static const struct hid_blacklist {{USB_VENDOR_ID_FORMOSA, USB_DEVICE_ID_FORMOSA_IR_RECEIVER, HID_QUIRK_NO_INIT_REPORTS}, { USB_VENDOR_ID_FREESCALE, USB_DEVICE_ID_FREESCALE_MX28, HID_QUIRK_NOGET}, {USB_VENDOR_ID_MGE, USB_DEVICE_ID_MGE_UPS, HID_QUIRK_NOGET}, + { USB_VENDOR_ID_MICROSOFT, USB_DEVICE_ID_MS_TYPE_COVER_3, HID_QUIRK_NO_INIT_REPORTS}, {USB_VENDOR_ID_MSI, USB_DEVICE_ID_MSI_GX680R_LED_PANEL, HID_QUIRK_NO_INIT_REPORTS}, {USB_VENDOR_ID_NOVATEK, USB_DEVICE_ID_NOVATEK_MOUSE, HID_QUIRK_NO_INIT_REPORTS}, {USB_VENDOR_ID_PIXART, USB_DEVICE_ID_PIXART_OPTICAL_TOUCH_SCREEN, HID_QUIRK_NO_INIT_REPORTS},
Ahora aplique el parche:
parche -p1 --ignore-espacios en blanco -i typecover3.patch
Ahora copie la configuración actual del kernel para usar con el nuevo kernel:
# cp / boot / config-`uname -r` .config. # make menuconfig
Guarde la configuración y salga del menú menuconfig. No se requieren más cambios. Ahora compile el kernel:
# make-kpkg clean. # fakeroot make-kpkg --initrd --append-to-version = -typecover3 kernel_image kernel_headers
Tardará alrededor de una hora. Debería obtener dos paquetes * .deb, que necesita instalar:
# CD.. # dpkg -i imagen-linux * .deb encabezados-linux * .deb
Eso es todo. Reinicie con el nuevo kernel y Type Cover 3 debería funcionar.
Panel táctil
Esto es bastante simple, simplemente agregue el siguiente texto en el archivo /etc/X11/xorg.conf:
Sección "InputClass" Identificador "Surface Pro 3 cubre" MatchIsPointer "en" MatchDevicePath "/ dev / input / event *" Driver "evdev" Option "vendor" "045e" Option "product" "07dc" Option "IgnoreAbsoluteAxes" "Verdadero" EndSection
Reinicie de nuevo. Todo funcionará.
Ahora instale el paquete de herramientas de modo portátil para mejorar el ahorro de energía en Linux.
Eso es todo.
Palabras de cierre
Aunque es posible hacer que la mayoría de las funciones de Surface Pro 3 funcionen en Linux, todavía tiene algunos problemas. Los botones de volumen de sonido no funcionan de fábrica, al igual que los botones del lápiz óptico. Y una trampa, el sensor del acelerómetro tampoco funciona. Si puede tolerar estos problemas, puede estar satisfecho con Linux instalado en su dispositivo Surface Pro 3. (vía habr).