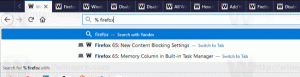Obtenga una barra de tareas completamente transparente en Windows 10

En Windows 10, el usuario no puede ajustar el nivel de transparencia de la barra de tareas. Solo puedes hacerlo transparente o completamente opaco usando la aplicación Configuración. Aquí hay una solución alternativa que involucra la famosa aplicación gratuita de terceros, Classic Shell.
Classic Shell es extremadamente útil para los usuarios de Windows 10. Usando el menú de Classic Shell puede obtener el menú de inicio más rápido del mundo que también tiene muchas funciones y se deshace del lento menú de inicio predeterminado de Windows 10, que tiene algunas fallas en su diseño, como espacio desperdiciado e incluso tiene problemas para abrirse de manera confiable cada vez.
- Primero, descargue e instale la última versión de Classic Shell desde el página web oficial. En el momento de escribir este artículo, la última versión es 4.2.4 que el desarrollador reclamación (es es compatible con Windows 10. Consejo: Si solo necesita el menú Inicio, puede omitir otros componentes del instalador. Por ejemplo, las adiciones a Explorer, específicamente, la barra de herramientas de Explorer que agrega Classic Shell están pensadas para reemplazar la cinta de modo que pueda ignorar por completo la interfaz de usuario de la cinta con sus muchas pestañas y usar la mucho más simple barra de herramientas. Del mismo modo, el complemento de IE restaura el título de la página y el indicador de progreso de carga de la página en la barra de estado. Personalmente, no necesitaba estas adiciones, así que decidí no instalarlas y no tuve que tomar ningún paso para deshabilitar la barra de herramientas o complementos adicionales.
- Una vez que el menú Inicio esté en funcionamiento, haga clic con el botón derecho en el botón Inicio. Elija el elemento Configuración.
- Marque la casilla de verificación "Mostrar todas las configuraciones". Muchas otras pestañas aparecerán en el cuadro de diálogo de opciones de Classic Shell:
- Vaya a la pestaña llamada "Configuración de Windows 10". Nota: en versiones recientes de Classic Shell, debe ir a la Barra de tareas pestaña en su lugar. Allí encontrará todas las opciones seleccionadas. Allí encontrarás la opción "Personalizar barra de tareas". Márcalo y ajusta el nivel de transparencia deseado:
Otra opción útil que puede encontrar allí es la capacidad de establecer un color de barra de tareas personalizado:
Las opciones que ofrece Classic Shell son muy exclusivas y amplían la personalización de Windows 10 a un nuevo nivel. El autor sigue haciendo un gran trabajo de forma gratuita. Dado que Classic Shell es una aplicación gratuita, puede apoyar el arduo trabajo del equipo si lo desea. El autor acepta donaciones.