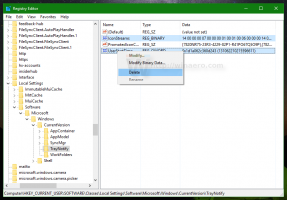Cómo guardar una búsqueda en Windows 10
Windows 10 le permite guardar búsquedas para reutilizarlas más tarde. Si busca ciertos archivos con frecuencia, es muy útil tener una búsqueda guardada para esa tarea. Además, puede crear una búsqueda especial que muestre archivos modificados ayer, hace una semana o hace algún tiempo.
Anuncio publicitario
Windows 10 viene con la capacidad de indexar sus archivos para que el menú Inicio pueda buscarlos más rápido. La indexación se ejecuta en segundo plano sin intentar afectar el rendimiento de su PC.
Esto no es nuevo en Windows 10, pero Windows 10 usa la misma búsqueda impulsada por un indexador que sus predecesores, aunque usa un algoritmo diferente para la búsqueda de Cortana y una base de datos diferente. Se ejecuta como un servicio que indexa los nombres de los archivos, el contenido y las propiedades de los elementos del sistema de archivos y los almacena en una base de datos especial. Hay una lista designada de ubicaciones indexadas en Windows, además de Bibliotecas que siempre están indexadas. Entonces, en lugar de realizar una búsqueda en tiempo real a través de archivos en el sistema de archivos, la búsqueda realiza una consulta a la base de datos interna, lo que permite mostrar los resultados de manera inmediata.
Si este índice se corrompe, la búsqueda no funciona correctamente. En nuestro artículo anterior, revisamos cómo restablecer el índice de búsqueda en caso de corrupción. Ver el articulo:
Cómo restablecer la búsqueda en Windows 10
También puede crear un especial acceso directo para abrir Opciones de indexación con un clic en Windows 10.
Si la función de indexación de búsqueda está discapacitado, los resultados de la búsqueda serán más lentos y menos completos, porque el sistema operativo no utilizará la base de datos del índice de búsqueda.
Recientemente, revisamos cómo encontrar archivos grandes en Windows 10. Guardemos esa búsqueda para usarla más tarde.
Para guardar una búsqueda en Windows, Haz lo siguiente.
- Abierto Explorador de archivos y realiza la búsqueda que quieras guardar.
- En la cinta, haga clic en el Guardar búsqueda en la pestaña Buscar en la sección Herramientas de búsqueda de la cinta.
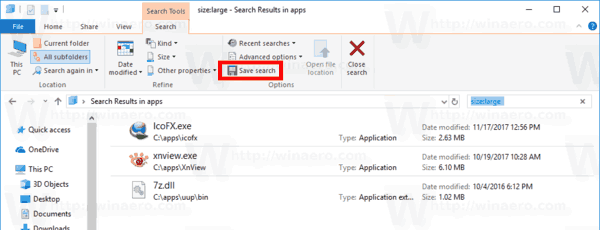
- Navegue hasta la carpeta donde desea almacenar la búsqueda e ingrese el nombre de la búsqueda, por ejemplo, "Buscar archivos grandes".
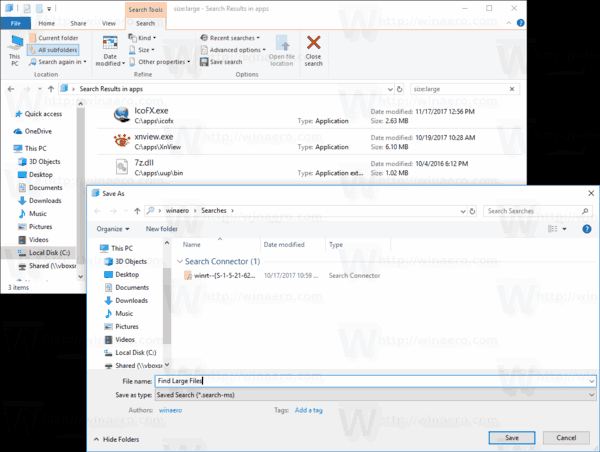
Estás listo.
Nota: De forma predeterminada, sus búsquedas se guardan en la carpeta Búsquedas debajo de su perfil de usuario, por ejemplo, c: \ Usuarios \ usuario \ Búsquedas, pero puede guardarlas en cualquier carpeta que desee.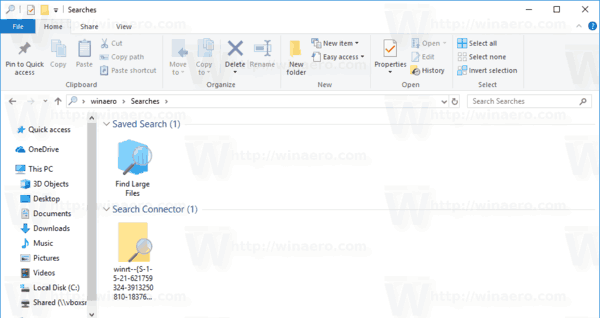
Otra búsqueda interesante que puede guardar son los archivos modificados ayer en una carpeta en particular.
Guardar una búsqueda de archivos modificados ayer
- Vaya a la carpeta de destino.
- En el cuadro de búsqueda, escriba la siguiente declaración:
datemodified: ayer. Puede mover rápidamente el foco al cuadro de búsqueda con el F3 llave. - Una vez que Windows termine de buscar archivos, haga clic en el botón "Guardar búsqueda" y guarde la búsqueda en cualquier archivo que desee.
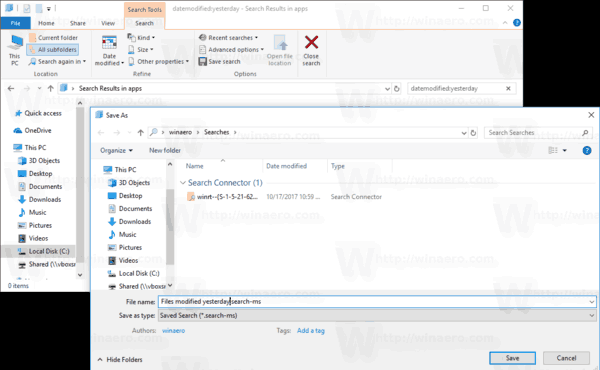
La próxima vez que necesite repetir la búsqueda, haga doble clic en el archivo de búsqueda guardado y los resultados de la búsqueda se devolverán instantáneamente.
Eso es todo.
Artículos relacionados:
- Deshabilitar la indexación de búsqueda en Windows 10
- Deshabilitar la indexación de búsqueda cuando esté funcionando con batería en Windows 10
- Cambiar la ubicación del índice de búsqueda en Windows 10
- Cómo reconstruir el índice de búsqueda en Windows 10
- Agregar o quitar tipos de archivos de la búsqueda en Windows 10
- Cómo agregar una carpeta al índice de búsqueda en Windows 10
- Cómo borrar el historial de búsqueda del Explorador de archivos en Windows 10