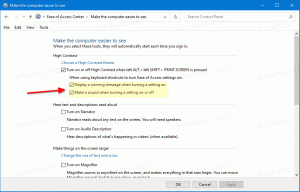Abra Configuración de PC desde la línea de comando en Windows 8 y Windows 8.1
Windows 8 cuenta con una nueva interfaz de usuario táctil para cambiar la configuración de su sistema operativo a través de una aplicación especial llamada "Configuraciones de PC". Junto con el Panel de control clásico que permanece en el escritorio, la aplicación de configuración de PC le permite cambiar los parámetros más importantes de su PC. Puede administrar sus cuentas de usuario, dispositivos, cambiar sus preferencias de personalización y configuración de red, etc. Desde Windows 8.1, muchas más configuraciones del Panel de control clásico están disponibles en Configuración de PC. En este artículo, veremos todas las formas de abrir la aplicación Configuración de PC en Windows 8.
Anuncio publicitario
Para abrir la aplicación Configuración de PC, podemos usar cualquiera de los siguientes métodos.
Usar gestos
Este método funciona tanto en el modo de escritorio como dentro de las aplicaciones modernas / pantalla de inicio.
- Desliza el dedo desde el borde derecho de la pantalla hacia su centro. Los Charms aparecerán en la pantalla. Alternativamente, puede mover el mouse a la esquina superior o inferior derecha de la pantalla y deslizar el dedo hacia abajo o hacia arriba respectivamente a lo largo del borde derecho.
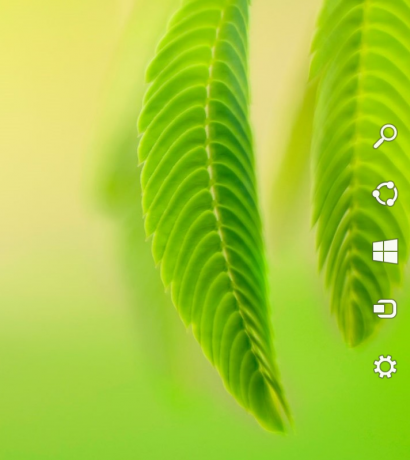
- Haga clic en el icono de rueda dentada de Configuración. Mostrará el encanto de Configuración.

- Haga clic en el enlace Cambiar configuración de PC.

Eso es todo.
Usar teclas de acceso rápido en el teclado
Este método es muy útil si está utilizando Windows 8 en un dispositivo con un teclado físico.
- presione el Ganar + yo teclas de método abreviado juntas. Traerá la configuración Charm directamente a la pantalla.

- Haga clic en el enlace "Cambiar configuración de PC".
Usando la línea de comando
Este truco se basa en nuestro investigación exclusiva sobre AppsFolder.
prensa Win + R teclas de atajo. Cuando aparezca el cuadro de diálogo Ejecutar en la pantalla, escriba o copie y pegue lo siguiente en el cuadro de texto:
Shell Explorer.exe: AppsFolder \ Windows. ImmersiveControlPanel_cw5n1h2txyewy! Microsoft.windows.immersivecontrolpanel

Abrirá la configuración de la PC directamente. Esta es la forma más rápida de acceder a la configuración de PC en Windows 8. Puede crear un acceso directo a este comando y asignar una tecla de acceso rápido global desde sus Propiedades para iniciar la aplicación Configuración de PC rápidamente. Ver cómo agregar teclas de acceso rápido globales para iniciar sus aplicaciones favoritas en Windows 8.1.
A través de un atajo anclado a la barra de tareas
- Abra la aplicación Configuración de PC una vez usando cualquier método descrito anteriormente.
- Cambie al modo de escritorio o hacer que la barra de tareas sea visible mediante una tecla de acceso rápido.
- Haga clic derecho en el botón de la barra de tareas de Configuración de PC y haga clic en Anclar este programa a la barra de tareas.
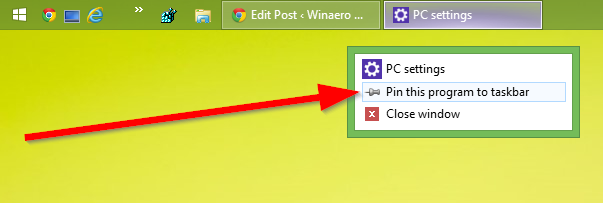
Uso de la pantalla de inicio o la vista de aplicaciones
Cambie a la pantalla de Inicio o Vista de aplicaciones y escriba: PC S y presione Entrar para iniciarlo. Consejo: ver hCómo acelerar la búsqueda en la pantalla de Inicio en Windows 8.1

Abrir cualquier página dentro de la configuración de la PC directamente
También puede crear accesos directos directos a cualquier página dentro de la Configuración de PC. Ver nuestra gama completa de artículos que cubren cómo abrir las distintas páginas en Configuración de PC directamente.