Cambiar la ubicación del índice de búsqueda en Windows 10
Windows 10 viene con la capacidad de indexar sus archivos para que el menú Inicio pueda buscarlos más rápido. La indexación se ejecuta en segundo plano sin intentar afectar el rendimiento de su PC. En este artículo, veremos cómo cambiar la ubicación del índice de búsqueda en Windows 10. Esto puede resultar útil si tiene un SSD y desea reducir sus ciclos de escritura.
Anuncio publicitario
Como ya sabrá, los resultados de búsqueda en Windows son instantáneos porque funcionan con el indexador de búsqueda de Windows. No es nuevo en Windows 10, pero Windows 10 usa la misma búsqueda impulsada por un indexador que sus predecesores, aunque usa un algoritmo diferente y una base de datos diferente. Se ejecuta como un servicio que indexa los nombres de los archivos, el contenido y las propiedades de los elementos del sistema de archivos y los almacena en una base de datos especial. Hay una lista designada de ubicaciones indexadas en Windows, además de Bibliotecas que siempre están indexadas. Entonces, en lugar de realizar una búsqueda en tiempo real a través de archivos en el sistema de archivos, la búsqueda realiza una consulta a la base de datos interna, lo que permite mostrar los resultados de manera inmediata.
Si este índice se corrompe, la búsqueda no funciona correctamente. En nuestro artículo anterior, revisamos cómo restablecer el índice de búsqueda en caso de corrupción. Ver el articulo:
Cómo restablecer la búsqueda en Windows 10
Puedes crear un especial acceso directo para abrir Opciones de indexación con un clic en Windows 10.
Si la función de indexación de búsqueda está discapacitado, los resultados de la búsqueda siempre estarán actualizados, porque el sistema operativo no utilizará la base de datos del índice de búsqueda. Sin embargo, la búsqueda llevará más tiempo y será lenta. Incluso si tiene una unidad SSD, es posible que desee cambiar la ubicación del índice de búsqueda en lugar de deshabilitarlo.
De forma predeterminada, el índice de búsqueda se almacena en la carpeta
C: \ ProgramData \ Microsoft \ Search \ Data
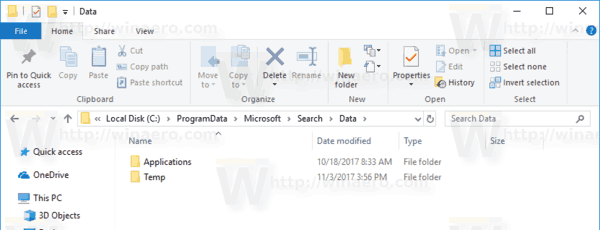
Para cambiar la ubicación del índice de búsqueda en Windows 10, Haz lo siguiente.
- Abre el clásico Panel de control aplicación.
- Escriba "Indexación" en el cuadro de búsqueda en la esquina superior derecha.

- Haga clic en "Opciones de indexación" en la lista.
 Se abrirá la siguiente ventana:
Se abrirá la siguiente ventana:
- Clickea en el Avanzado botón.

- Sobre el Configuración de índice pestaña, haga clic en el Seleccionar nuevo botón debajo del Ubicación del índice sección.

- Elija una nueva carpeta y haga clic en el botón Aceptar. Windows 10 creará la estructura del directorio Search \ Data en la nueva ubicación y almacenará el índice de búsqueda allí.
Es posible cambiar la ubicación del índice de búsqueda con un ajuste del Registro. Veamos cómo se puede hacer. Debes iniciar sesión con una cuenta administrativa continuar.
Cambiar la ubicación del índice de búsqueda con un ajuste de registro
- Abre el Aplicación del editor del registro.
- Vaya a la siguiente clave de registro.
Búsqueda de HKEY_LOCAL_MACHINE \ SOFTWARE \ Microsoft \ Windows
Vea cómo ir a una clave de registro con un clic.

- A la derecha, modifique el valor de cadena (REG_SZ) "DataDirectory". Establezca sus datos de valor en la carpeta en la que desea almacenar el índice de búsqueda. Agregue \ Search \ Data \ a la ruta que ingresó.
Por ejemplo, si su nueva ruta es C: \ SearchIndex, entonces los datos del valor deben ser C: \ SearchIndex \ Search \ Data \.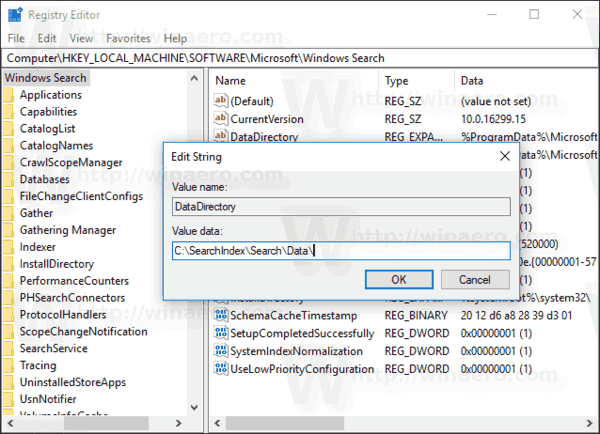
- Reinicie el servicio de búsqueda de Windows.
Eso es todo.

