Todas las formas de ejecutar WSL Linux Distro en Windows 10
Hay diferentes formas de ejecutar una distribución de Linux instalada en el Subsistema de Windows para Linux (WSL) en Windows 10. En este artículo los revisaremos.
Anuncio publicitario
La función WSL proporciona la capacidad de ejecutar Linux de forma nativa en Windows 10. WSL significa Subsistema de Windows para Linux, que inicialmente se limitaba solo a Ubuntu. Las versiones modernas de WSL permiten instalar y ejecutar múltiples distribuciones de Linux desde Microsoft Store.

Después habilitando WSL, puede instalar varias versiones de Linux desde la Tienda. Puede utilizar los siguientes enlaces:
- Ubuntu
- openSUSE Leap
- SUSE Linux Enterprise Server
- Kali Linux para WSL
- Debian GNU / Linux
y más.
Windows 10 ofrece dos métodos para iniciar una distribución WSL. Para las distribuciones instaladas desde la Tienda, puede usar la consola wls.exe herramienta o un acceso directo del menú Inicio. Para distribuciones WSL importadas
wsl.exe solamente.
Para ejecutar una distribución de WSL Linux en Windows 10,
- Abra el menú Inicio.
-
Navegar a la distribución deseada, p. ej. Ubuntu.

- Haga clic en el acceso directo de distribución de WSL Linux para iniciarlo.
- Alternativamente, puede hacer clic con el botón derecho y seleccionar Más> Ejecutar como administrador para empezar elevado.
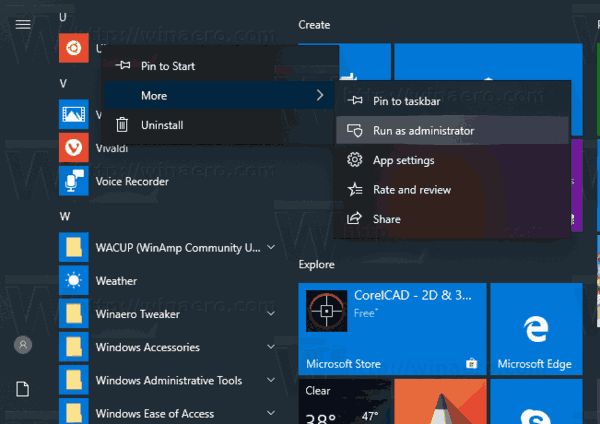
Este método no funciona para distribuciones importadas desde un archivo TAR. Para tales distribuciones, debe usar wsl.exe en su lugar. Así es como se puede hacer.
Ejecute una distribución de WSL Linux con wsl.exe
- Abra una nueva símbolo del sistema o Potencia Shell ejemplo.
- Para ejecutar tu distribución WSL predeterminada, simplemente escriba
wsly golpea el Ingresar llave. -
Encuentra distribuciones de WSL disponibles ejecutando el siguiente comando:
wls --list --todos, o simplementewsl -l --todos.
- Para iniciar una distribución específica, escriba el comando
wsl: distribuciónowsl --d. Reemplace la porción con el nombre real de la distribución instalada que desea ejecutar, p. Kali-Linux.
Consejo: para ejecutar una distribución WSL como administrador con wsl.exe, puede abrir una símbolo del sistema elevado o Potencia Shell.
Eso es todo
Artículos de interés:
- Establecer distribución predeterminada de WSL Linux en Windows 10
- Encuentre la ejecución de distribuciones de WSL Linux en Windows 10
- Terminar la ejecución de WSL Linux Distro en Windows 10
- Eliminar Linux del panel de navegación en Windows 10
- Exportar e importar WSL Linux Distro en Windows 10
- Acceda a archivos WSL Linux desde Windows 10
- Habilitar WSL en Windows 10
- Establecer usuario predeterminado para WSL en Windows 10
- Windows 10 Build 18836 muestra el sistema de archivos WSL / Linux en el Explorador de archivos


