Configurar las opciones de hora de Internet (NTP) en Windows 10
Internet Time (NTP) es una forma muy útil de mantener la hora exacta de su PC automáticamente. Una vez configurado, Windows solicitará datos de tiempo periódicamente a los servidores de tiempo, por lo que puede estar seguro de que la hora y la fecha en su dispositivo están configuradas correctamente. Así es como se puede hacer.
Anuncio publicitario
Con Windows 10, Microsoft está moviendo todas las configuraciones clásicas del Panel de control a la nueva aplicación Universal (Metro) llamada Ajustes. Ya incluye todas las opciones de gestión básicas que el usuario medio necesita para controlar el sistema operativo. Una de sus páginas está dedicada a las opciones de fecha y hora. Se encuentra en Configuración -> Hora e idioma -> Fecha y hora:
 Al momento de escribir este artículo, no incluye nada relacionado con NTP. Para configurar NTP, aún necesita usar el subprograma clásico del Panel de control.
Al momento de escribir este artículo, no incluye nada relacionado con NTP. Para configurar NTP, aún necesita usar el subprograma clásico del Panel de control.
Configurar las opciones de hora de Internet (NTP) en Windows 10
Para configurar el servidor NTP en Windows 10, haga lo siguiente.
- Abrir el panel de control.
- Vaya a la siguiente sección:
Panel de control \ Reloj, idioma y región

- Haga clic en el icono Fecha y hora: Aparecerá la siguiente ventana en la pantalla:

- Allí, cambie a la pestaña llamada Hora de Internet. Para ajustar la configuración disponible, debe hacer clic en el botón "Cambiar configuración ...":

Una vez que haga clic en él, podrá habilitar NTP y especificar un servidor de hora personalizado si es necesario:
Alternativamente, puede especificar un servidor NTP personalizado usando el Registro. Se puede hacer de la siguiente manera.
- Abierto Editor de registro.
- Vaya a la siguiente clave de registro:
HKEY_LOCAL_MACHINE \ SOFTWARE \ Microsoft \ Windows \ CurrentVersion \ DateTime \ Servers
- Allí, cada vez que el servidor debe almacenarse con valores de cadena denominados 1,2,3... ny así sucesivamente. El servidor que está actualmente en uso está determinado por el parámetro predeterminado que debe establecerse en el número apropiado (el nombre del valor). Puede agregar aquí un nuevo valor de cadena y establecer el parámetro predeterminado que ha creado:

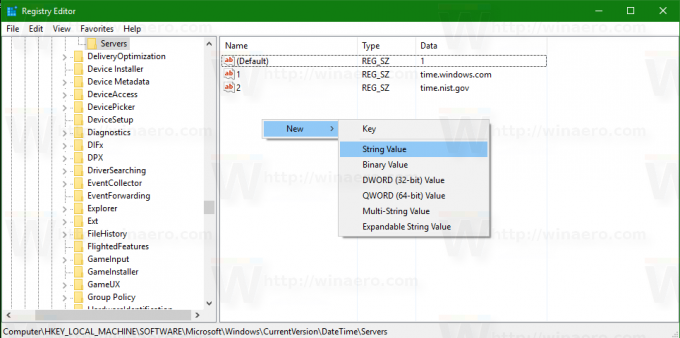


- Puede que necesites reiniciar Windows 10 para aplicar los cambios realizados.
Eso es todo.

