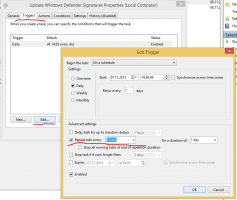Agregar menú contextual de unidad de limpieza en Windows 10
Puede agregar Limpieza al menú contextual de las unidades en el Explorador de archivos en Windows 10. Obtendrá Limpieza como un verbo en el menú contextual de la unidad. Esto le ahorrará tiempo, ya que ya no necesitará abrir las propiedades de la unidad. Aquí es cómo.
En nuestro artículo anterior, vimos cómo agregar cualquier comando de la cinta al menú contextual en Windows 10. Ver
Cómo agregar cualquier comando de la cinta de opciones al menú contextual en Windows 10
En resumen, todos los comandos de la cinta se almacenan en la clave de registro.
HKEY_LOCAL_MACHINE \ SOFTWARE \ Microsoft \ Windows \ CurrentVersion \ Explorer \ CommandStore \ shell
Puede exportar el comando deseado y modificar el * .Reg exportado para agregarlo al menú contextual de archivos, carpetas o cualquier otro objeto visible en el Explorador de archivos. En nuestro caso, necesitamos el comando llamado "Windows. Limpiar".
Veamos cómo acelerar su trabajo y agregar el útil comando Limpieza al menú contextual de las unidades en Windows 10.
Agregar menú contextual de unidad de limpieza en Windows 10
Aquí está el contenido del archivo * .reg que debe aplicar.
Editor del registro de Windows, versión 5.00 [HKEY_CLASSES_ROOT \ Drive \ shell \ Windows. Limpiar] "CommandStateSync" = "" "ExplorerCommandHandler" = "{9cca66bb-9c78-4e59-a76f-a5e9990b8aa0}" "Icon" = "% SystemRoot% \\ System32 \\ cleanmgr.exe, -104" "ImpliedSelectionModel" = dword: 00000001
Ejecute el Bloc de notas. Copie y pegue el texto de arriba en un nuevo documento.
En el Bloc de notas, presione control + S o ejecute el elemento Archivo - Guardar en el menú. Esto abrirá el cuadro de diálogo Guardar.
Allí, escriba o copie y pegue el siguiente nombre "Cleanup.reg", incluidas las comillas. Las comillas dobles son importantes para asegurarse de que el archivo obtenga la extensión "* .reg" y no * .reg.txt. Puede guardar el archivo en cualquier ubicación deseada, por ejemplo, puede ponerlo en su carpeta de Escritorio.
Ahora, haga doble clic en el archivo Cleanup.reg que creó. Confirme el mensaje de UAC y haga clic en Sí para combinarlo en el Registro.
El comando aparecerá en el menú contextual al instante.
Para ahorrar tiempo, creé archivos de registro listos para usar. Puedes descargarlos aquí:
Descargar archivos de registro
El archivo para deshacer está incluido, por lo que puede evitar la edición manual del Registro por completo.
Alternativamente, puede utilizar el Sintonizador del menú contextual.
Descargar el sintonizador del menú contextual
Sugerencia: es posible que le interese leer los siguientes consejos y trucos:
- Borrar el directorio temporal al iniciar con el Liberador de espacio en disco
- Borrar el directorio temporal al iniciar con el Liberador de espacio en disco
- Inicie el Liberador de espacio en disco con todos los elementos marcados
- Argumentos de la línea de comandos de Liberador de espacio en disco Cleanmgr en Windows 10
- Reparar el Liberador de espacio en disco falta en las propiedades de la unidad en Windows 10
Eso es todo.