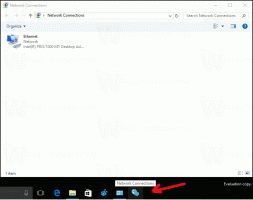Optimice las unidades por programación en Windows 10
Optimizar la unidad de disco interna de su PC es un proceso muy importante que mejora el rendimiento de su PC. Afortunadamente, Windows 10 incluye una serie de funciones para automatizar este importante proceso. Hoy veremos, cómo se puede configurar.
Anuncio publicitario
De fábrica, Windows 10 realiza la desfragmentación del disco una vez a la semana para los discos duros y la operación SSD TRIM para los SSD. Durante el uso activo, el rendimiento del disco duro se ve afectado debido a la fragmentación del sistema de archivos que ralentiza notablemente el acceso. tiempo. Los SSD tienen tiempos de acceso muy rápidos para los datos almacenados en cualquier parte de la unidad y no necesitan desfragmentarse, pero deben recibir un comando TRIM que le dice al Controlador SSD para borrar bloques no utilizados que ya no están en uso, de modo que cuando llegue el momento de escribir nuevos datos en esos bloques, el rendimiento no afectado.
Las versiones modernas de Windows son lo suficientemente inteligentes como para elegir el método de optimización y el período de tiempo adecuados según las especificaciones de su unidad. Si necesita cambiar el programa predeterminado, puede hacerlo para unidades individuales o deshabilitarlo por completo. Aquí es cómo.
Nota: debe ser iniciado sesión con una cuenta de usuario administrador para cambiar estas opciones de optimización de la unidad.
Para optimizar las unidades por programación en Windows 10, Haz lo siguiente.
- Abrir el Explorador de archivos.
- Navega al Esta carpeta de PC.
- Haga clic con el botón derecho en la unidad cuya programación desea cambiar y seleccione Propiedades desde el menú contextual.

- Cambie al Instrumentos pestaña y haga clic en el botón Optimizar debajo Optimizar y desfragmentar la unidad.

- En la siguiente ventana, haga clic en el Botón de cambio de configuración Como se muestra abajo.

- El siguiente cuadro de diálogo le permitirá ajustar la configuración de la programación. Desmarque la casilla de verificación Ejecutar en un horario para desactivarlo por completo.

- Cuando la programación está habilitada, puede seleccionar la frecuencia Diaria, Semanal o Mensual según sus necesidades.

- También puedes activar la opción Notificar si se pierden tres ejecuciones programadas consecutivas para mantenerse informado sobre las optimizaciones perdidas.
- Junto a Drives, puede hacer clic en el Escoger para especificar las unidades para las que desea programar la optimización.

No necesita preocuparse de que su disco duro no se desfragmente o su SSD no obtenga la Comando TRIM. Incluso si se pierde la ejecución programada, el Programador de tareas de Windows vuelve a intentar la misma operación. El horario puede personalizarse para que pueda elegir un momento en el que su PC está encendida pero no en uso activo. Cuando los discos duros se desfragmentan, hay un ligero impacto en el rendimiento del resto de las operaciones de la PC, por ejemplo.
Estás listo. Es seguro cerrar la ventana Optimizar unidades una vez que haya establecido la programación correcta.