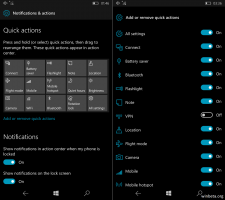Activar o desactivar las advertencias de bloqueo de mayúsculas del narrador en Windows 10
A partir de la compilación 18272 de Windows 10, Narrador ahora le avisará cuando esté escribiendo accidentalmente con el bloqueo de mayúsculas activado. La configuración está habilitada de forma predeterminada. A continuación se explica cómo habilitarlo o deshabilitarlo.
Anuncio publicitario
Narrador es una aplicación de lectura de pantalla integrada en Windows 10. Narrador permite a los usuarios con problemas de visión usar la PC y completar tareas comunes.
Microsoft describe la función Narrador de la siguiente manera:
Narrador te permite usar tu PC sin pantalla ni mouse para completar tareas comunes si eres ciego o tienes baja visión. Lee e interactúa con cosas en la pantalla, como texto y botones. Utilice Narrador para leer y escribir correo electrónico, navegar por Internet y trabajar con documentos.
Los comandos específicos le permiten navegar por Windows, la web y las aplicaciones, así como obtener información sobre el área de la PC en la que se encuentra. La navegación está disponible mediante encabezados, enlaces, puntos de referencia y más. Puede leer texto (incluida la puntuación) por página, párrafo, línea, palabra y carácter, así como determinar características como la fuente y el color del texto. Revise tablas de manera eficiente con navegación por filas y columnas.
La función de alertas del Narrador funcionará incluso si tiene la opción de eco de caracteres ("Escuchar caracteres mientras escribe") desactivada, y funcionará tanto en los campos de edición como en el campo de contraseña. De forma predeterminada, Narrador siempre le alertará independientemente de las pulsaciones de la tecla Mayús mientras escribe caracteres alfabéticos. Pero puede elegir que solo se le avise cuando presione la tecla Shift junto con un carácter alfabético, o puede desactivar la función por completo.
En esta versión inicial, el efecto de sonido que escuche sonará como el sonido de error estándar del Narrador. A continuación, se explica cómo habilitar o deshabilitar esta función.
Activar o desactivar las advertencias de bloqueo de mayúsculas del narrador al escribir en Windows 10
- Abre el Aplicación de configuración.
- Vaya a Accesibilidad -> Narrador.
- A la derecha, configure el Cambiar cuando recibe advertencias de bloqueo de mayúsculas mientras escribe opción. Configúrelo en Siempre, Solo al presionar Shift, o No advertir.

- Cierre la aplicación Configuración.
Consejo: puede presionar las teclas Ctrl + Win + N para abrir la página de configuración del Narrador directamente.
Alternativamente, puede cambiar las alertas de Bloqueo de mayúsculas del narrador con un ajuste del Registro.
Usando un ajuste de registro
- Abre el Aplicación del editor del registro.
- Vaya a la siguiente clave de registro.
HKEY_CURRENT_USER \ Software \ Microsoft \ Narrator \ NoRoam
Vea cómo ir a una clave de registro con un clic.
- A la derecha, cree un nuevo valor DWORD de 32 bits CapsLockAlert.
Nota: Incluso si eres ejecutando Windows de 64 bits aún debe crear un valor DWORD de 32 bits. Valores admitidos:
Valores admitidos:- 0 - Siempre
- 1 - Solo al presionar Shift
- 2 - No avisar
- Para que los cambios realizados por el ajuste del Registro surtan efecto, debe desconectar e inicie sesión en su cuenta de usuario. Alternativamente, puede reiniciar el shell del explorador.
Para ahorrar tiempo, puede descargar estos archivos de registro listos para usar:
Descargar archivos de registro
El ajuste de deshacer está incluido.
Eso es todo.