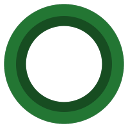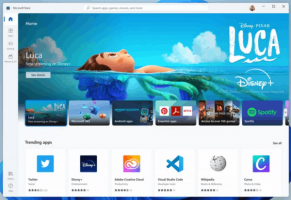Cómo habilitar Windows Sandbox (y qué es)
Como recordará, había una función de Windows llamada "Escritorio InPrivate"que era un trabajo en progreso. Ahora se revela oficialmente con el nombre de "Windows Sandbox". Veamos qué hace y cómo habilitarlo.
Sandbox de Windows un entorno de escritorio temporal y aislado en el que puede ejecutar software que no es de confianza sin temor a un impacto duradero en su PC. Cualquier software instalado en Windows Sandbox permanece solo en el sandbox y no puede afectar a su host. Una vez que se cierra Windows Sandbox, todo el software con todos sus archivos y estado se elimina de forma permanente.
Windows Sandbox tiene las siguientes propiedades:
- Parte de Windows - todo lo necesario para esta función se envía con Windows 10 Pro y Enterprise. ¡No es necesario descargar un VHD!
- Prístino - cada vez que se ejecuta Windows Sandbox, es tan limpio como una instalación nueva de Windows
- Desechable - nada persiste en el dispositivo; todo se descarta después de cerrar la aplicación
- Seguro - utiliza virtualización basada en hardware para el aislamiento del kernel, que se basa en el hipervisor de Microsoft para ejecutar un kernel separado que aísla Windows Sandbox del host
- Eficiente - utiliza un programador de kernel integrado, gestión de memoria inteligente y GPU virtual
En la publicación oficial del blog, Microsoft anunció los siguientes requisitos previos para usar la función Windows Sandbox:
- Windows 10 Pro o Enterprise compilación 18305 o posterior
- Arquitectura AMD64
- Capacidades de virtualización habilitadas en BIOS
- Al menos 4 GB de RAM (se recomiendan 8 GB)
- Al menos 1 GB de espacio libre en disco (se recomienda SSD)
- Al menos 2 núcleos de CPU (se recomiendan 4 núcleos con hyperthreading)
Cómo habilitar Windows Sandbox en Windows 10
Si su dispositivo cumple con los requisitos mencionados, puede habilitar Windows Sandbox abriendo el cuadro de diálogo Características de Windows. Antes de continuar, debe habilitar la virtualización de la siguiente manera.
- Si está utilizando una máquina física, asegúrese de que las capacidades de virtualización estén habilitadas en el BIOS.
- Si está utilizando una máquina virtual, habilite la virtualización anidada con este cmdlet de PowerShell:
- Set-VMProcessor -VMName
-ExposeVirtualizationExtensions $ true
Ahora, puede habilitar Windows Sandbox.
Para habilitar Windows Sandbox en Windows 10, Haz lo siguiente.
- presione el Ganar + R teclas para abrir Ejecutar y escribir
Optionalfeatures.exeen el cuadro Ejecutar. - En el subprograma de funciones opcionales, desplácese y active (marque) la casilla Sandbox de Windows.
- Reinicie Windows 10.
La función está lista para funcionar.
Cómo utilizar Windows Sandbox
- Utilizando el Comienzo menú, busque Windows Sandbox, ejecútelo y permita la elevación
- Copie un archivo ejecutable del host
- Pegue el archivo ejecutable en la ventana de Windows Sandbox (en el escritorio de Windows)
- Ejecute el ejecutable en Windows Sandbox; si es un instalador, instálelo
- Ejecute la aplicación y utilícela como lo hace normalmente
- Cuando haya terminado de experimentar, simplemente cierre la aplicación Windows Sandbox. Todo el contenido de la zona de pruebas se descartará y se eliminará de forma permanente
- Confirme que el host no tenga ninguna de las modificaciones que realizó en Windows Sandbox.
Puede leer más sobre Windows Sandbox en el blog oficial.