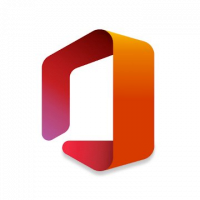Encuentre archivos grandes en Windows 10 sin herramientas de terceros
Anteriormente, escribí cómo encontrar el archivo y directorio más grande en Linux. Hoy, me gustaría ofrecerles una solución para Windows. No depende de herramientas de terceros. Usaremos solo las funciones integradas disponibles en cada instalación moderna de Windows.
Para buscar archivos grandes en Windows 10, puede utilizar uno de los dos métodos que se describen a continuación.
Tabla de contenido.
- Encuentre archivos grandes en Windows 10 con el Explorador de archivos
- Encuentre archivos grandes en Windows 10 con el símbolo del sistema
- Encuentra carpetas grandes en la configuración de Windows
Encuentre archivos grandes en Windows 10 con el Explorador de archivos
El primer método para encontrar archivos grandes es con el Explorador de archivos. La aplicación de administrador de archivos predeterminada en Windows 10 tiene un cuadro de búsqueda especial. Cuando se enfoca, muestra una serie de opciones avanzadas en la cinta.
Para activar la función de búsqueda en el Explorador de archivos, haga clic en el cuadro de búsqueda o presione F3 en el teclado. La cinta se verá de la siguiente manera:
En la cinta, mire el botón "Tamaño". Es una lista desplegable con la que puede crear un filtro para buscar por tamaño de archivo. Admite las siguientes opciones:
Vacío (0 KB)
Diminuto (0 - 10 KB)
Pequeño (10 - 100 KB)
Medio (100 KB - 1 MB)
Grande (1 - 16 MB)
Enorme (16-128 MB)
Gigantesco (> 128 MB)
Actualización: a partir de la versión 1809 de Windows 10, se actualizaron las definiciones de tamaño: Diminuto, Pequeño, Mediano, Grande, Enorme y Gigante ahora se definen como 0 - 16 KB, 16 KB - 1 MB, 1 MB a 128 MB, 128 MB - 1 GB, 1 GB - 4 GB y> 4 GB
Elija una opción adecuada para usted y listo.
Sugerencia: puede utilizar sus propios filtros de tamaño personalizados. Todo lo que necesita es escribir la condición de filtro deseada en el cuadro de búsqueda del Explorador de archivos de la siguiente manera:
tamaño:> 2GB
Esto le permitirá encontrar archivos de más de 2 Gigabytes. Puede especificar el tamaño en KB, MB, GB, etc. Por ejemplo, puede ingresar 5 KB, 10 GB o 10 MB. De esta manera, puede buscar archivos grandes y evitar que su dispositivo se quede sin espacio en disco.
Encuentre archivos grandes en Windows 10 usando el símbolo del sistema
Como en Linux, hay un par de comandos útiles disponibles en Windows. Puede usarlos para encontrar archivos grandes rápidamente.
El primer comando es un comando conocido "si". Es un comando de consola que permite construir ramas condicionales en archivos por lotes. Puede obtener más información al respecto utilizando su ayuda incorporada. Abra el símbolo del sistema y escriba
si /?
EQU - igual
NEQ - no igual
LSS - menos de
LEQ - menor o igual
GTR - mayor que
GEQ - mayor o igual que
Podemos utilizarlos para analizar el tamaño de los archivos. La construcción del código puede verse de la siguiente manera:
IF file_size_value GTR some_other_value_tocompare some_action_here.
Necesitamos pasar file_size_value para encontrar archivos grandes. Otro comando incorporado que está especialmente diseñado para tareas como esta nos ayudará. Es para archivos. Este comando selecciona un archivo (o conjunto de archivos) y ejecuta un comando en ese archivo.
Para obtener más información al respecto, ejecute
forfiles /?
Los interruptores más interesantes en nuestro caso son:
/ S: este modificador hace que los archivos forfiles se repitan en subdirectorios. Como "DIR / S".
/C
El comando predeterminado es "cmd / c echo @file".
Las siguientes variables se pueden utilizar en la cadena de comandos:
@file: devuelve el nombre del archivo.
@fname: devuelve el nombre del archivo sin extensión.
@ext: devuelve solo la extensión del archivo.
@path: devuelve la ruta completa del archivo.
@relpath: devuelve la ruta relativa del archivo.
@isdir: devuelve "TRUE" si un tipo de archivo es
un directorio y "FALSE" para archivos.
@fsize: devuelve el tamaño del archivo en bytes.
@fdate: devuelve la última fecha de modificación del archivo.
@ftime: devuelve la última hora de modificación del archivo.
Para incluir caracteres especiales en la línea de comando, use el código hexadecimal para el carácter en formato 0xHH (ej. 0x09 para pestaña). Los comandos internos de CMD.exe deben ir precedidos de "cmd / c".
Con esta información, podemos ejecutar el siguiente comando para buscar archivos grandes.
forfiles / S / C "cmd / c si @fsize GTR 1048576 echo @path"
¡Esto encontrará de forma recursiva todos los archivos de más de 1 Megabyte en la carpeta actual y sus subcarpetas! Modifique el comando de acuerdo con sus preferencias y listo.
Encuentra carpetas grandes usando la aplicación Configuración
Tu puedes abrir Configuración de Windows 10y navegue hasta el "Sistema"> "Almacenamiento" sección. Allí encontrará información detallada sobre el espacio en disco ocupado y una lista de categorías.
Si hace clic en el "Mostrar más categorías"enlace, la información será aún más detallada.
Aquí, haga clic en cada elemento de la categoría para ver información detallada avanzada sobre el espacio ocupado.
En cuanto a nuestra tarea, la categoría "Otros" mostrará la información necesaria sobre carpetas grandes. Haga clic en él para ver las carpetas más grandes de su disco.
Tenga en cuenta que esta herramienta no cuenta el contenido de las carpetas del sistema. Funciona solo con datos del usuario.
Eso es todo.