Cómo habilitar el visor de datos de diagnóstico en Windows 10
Como ya sabrá, Windows 10 viene con una función de recopilación de datos y telemetría. Recopila muchos datos de diagnóstico y los envía a Microsoft. Según la empresa, estos datos se utilizan para mejorar la calidad del producto y la experiencia del usuario. Visor de datos de diagnóstico es una herramienta especial que han agregado recientemente y que permite ver qué datos se enviarán a Microsoft. A continuación se explica cómo habilitarlo.
Anuncio publicitario
A partir de la compilación 17083 de Windows 10, hay una nueva aplicación Visor de datos de diagnóstico. Está deshabilitado de forma predeterminada, pero es fácil habilitarlo en Configuración. El Visor de datos de diagnóstico es una aplicación de la Tienda que muestra los datos de diagnóstico recopilados que su dispositivo enviará a Microsoft. La información se agrupa en varias categorías.
La aplicación es útil cuando necesita ver qué datos cargará Windows 10 a Microsoft desde su computadora. Para habilitar el visor de datos de diagnóstico, debe iniciar sesión
como administrador.Para habilitar el visor de datos de diagnóstico en Windows 10, Haz lo siguiente.
- Abierto Aplicación de configuración.
- Vaya a Privacidad -> Diagnóstico y comentarios.
- A la derecha, habilite la opción de alternar Visor de datos de diagnóstico.
- Ahora, haga clic en el botón Visor de datos de diagnóstico debajo del interruptor de palanca.
- La primera vez que haga clic en el botón, se abrirá Microsoft Store. Haga clic en el botón Obtener para descargar e instalar la aplicación.

Estás listo. La aplicación Visor de datos de diagnóstico está instalada y habilitada ahora.
Cómo ver sus eventos de diagnóstico
Para ver sus eventos de diagnóstico, inicie la aplicación Visor de datos de diagnóstico desde la aplicación Configuración como se describe anteriormente. La aplicación viene con la lista de eventos a la izquierda y sus detalles a la derecha.

Seleccione un evento a la izquierda para ver qué datos se cargarán en Microsoft.
Busque sus eventos de diagnóstico
El cuadro de búsqueda en la parte superior de la pantalla le permite buscar todos los datos de eventos de diagnóstico. Los resultados de búsqueda devueltos incluyen cualquier evento de diagnóstico que contenga el texto coincidente. Al seleccionar un evento, se abre la vista detallada del evento, con el texto coincidente resaltado.
Filtre sus categorías de eventos de diagnóstico
El botón Menú de la aplicación abre el menú detallado. Aquí encontrará una lista de categorías de eventos de diagnóstico, que definen cómo Microsoft usa los eventos. La selección de una categoría le permite filtrar entre los eventos de diagnóstico. Se pueden encontrar más detalles sobre estas categorías. aquí.
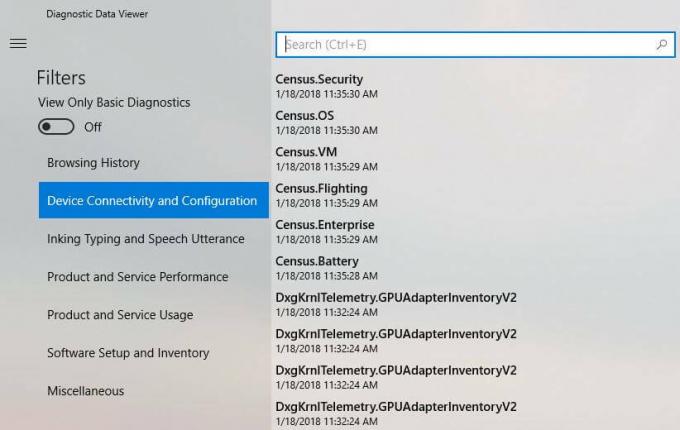
Proporcionar comentarios sobre eventos de diagnóstico
El icono Comentarios abre la aplicación Centro de comentarios, lo que le permite proporcionar comentarios sobre el Visor de datos de diagnóstico y los eventos de diagnóstico.
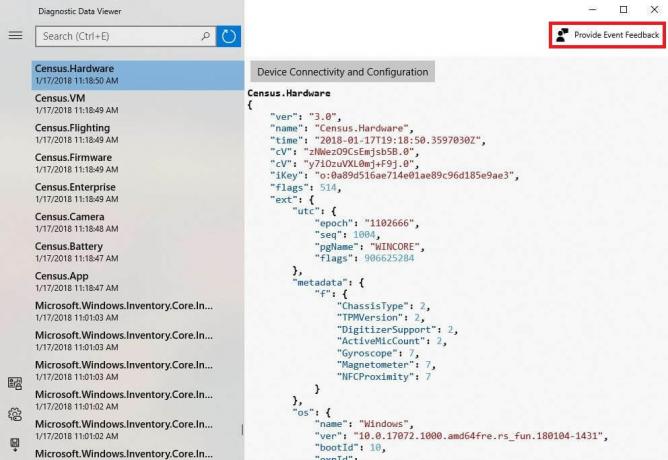
Nota: Microsoft menciona que habilitar esta función para ver los datos recopilados podría ocupar hasta 1 GB de espacio adicional en el disco de su unidad.
Eso es todo.
