Deshabilitar el emparejamiento optimizado con Bluetooth en Windows 10
A partir de Windows 10 build 17093, el sistema operativo permite emparejar y conectar dispositivos compatibles con un solo clic. Cuando dicho dispositivo esté listo para emparejarse y presente en el alcance del transmisor Bluetooth, haga clic en el brindis de notificación para continuar.
Anuncio publicitario
Así es como funciona.
Emparejamiento optimizado para Bluetooth
- Ponga el periférico Bluetooth en modo de emparejamiento
- Si el periférico está cerca, Windows mostrará una notificación al usuario
- Al seleccionar "Conectar" se inicia el emparejamiento
- Cuando el periférico ya no está en modo de emparejamiento o ya no está cerca, Windows eliminará la notificación del Centro de actividades.

Si no encuentra uso para esta función, o simplemente no le gusta, hay una forma sencilla de desactivarla.
Para deshabilitar el emparejamiento optimizado con Bluetooth en Windows 10, Haz lo siguiente.
- Abierto Ajustes.
- Vaya a Dispositivos: Bluetooth y otros dispositivos.
- A la derecha, desplácese hacia abajo hasta la opción Conéctese a ciertos dispositivos Bluetooth rápidamente. Desactive (desmarque) esta opción.
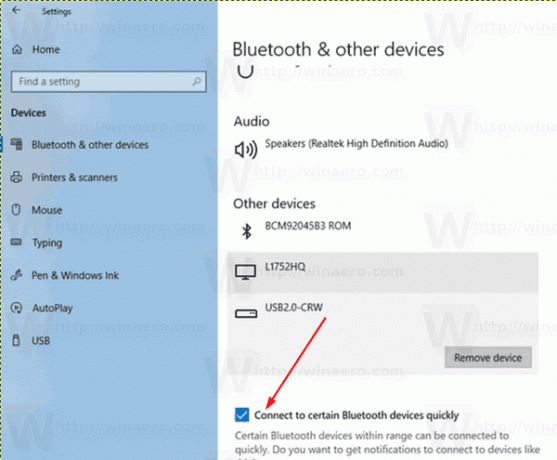 ¡Estás listo!
¡Estás listo!
Puede volver a habilitar esta función en cualquier momento. Simplemente enciende la opción Conéctese a ciertos dispositivos Bluetooth rápidamente en Dispositivos - Bluetooth y otros dispositivos en la aplicación Configuración y ya está.
Alternativamente, puede habilitar o deshabilitar esta función con un ajuste del Registro.
Administre el emparejamiento optimizado para Bluetooth con un ajuste de registro
Para habilitar o deshabilitar el emparejamiento optimizado para Bluetooth con un ajuste de registro, debe modificar el DWORD de 32 bits denominado QuickPair bajo la llave HKEY_CURRENT_USER \ Software \ Microsoft \ Windows \ CurrentVersion \ Bluetooth.
- Abre el Aplicación del editor del registro.
- Vaya a la siguiente clave de registro.
HKEY_CURRENT_USER \ Software \ Microsoft \ Windows \ CurrentVersion \ Bluetooth
Vea cómo ir a una clave de registro con un clic.
- A la derecha, modifique o cree un nuevo valor DWORD de 32 bits QuickPair.
Nota: Incluso si eres ejecutando Windows de 64 bits aún debe crear un valor DWORD de 32 bits.
Establezca sus datos de valor en 1 para habilitar la función. - Un dato de valor de 0 deshabilitará la función.
- Para que los cambios realizados por el ajuste del Registro surtan efecto, debe desconectar e inicie sesión en su cuenta de usuario.
Para ahorrar tiempo, puede descargar los siguientes archivos de registro listos para usar.
Descargar archivos de registro
Eso es todo.


