Hacer que Open Linux Shell aquí sea siempre visible en Windows 10
Si está utilizando la función Bash On Ubuntu en Windows 10, aquí tiene buenas noticias. A partir de Windows 10 Build 17672, el sistema operativo incluye un comando de menú contextual nativo "Abrir Linux Shell aquí", que aparece en el menú contextual extendido de carpetas (cuando mantiene presionada la tecla Shift). He aquí cómo hacerlo siempre visible.
Anuncio publicitario
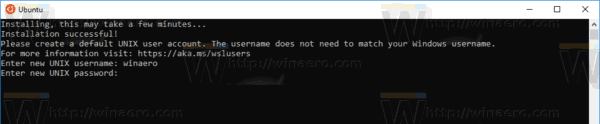
A partir de Windows 10 build 17046, Windows Subsytem para Linux (WSL) tiene soporte para tareas en segundo plano de larga duración
, similar a cómo el subsistema de Windows tiene Servicios. Este es un cambio realmente impresionante para los usuarios de WSL que trabajan con servidores como apache o aplicaciones como pantalla o tmux. Ahora pueden ejecutarse en segundo plano como demonios normales de Linux.Si usa WSL con frecuencia, puede resultarle útil tener un comando de menú contextual especial "Abrir el shell de Linux aquí" que abre la consola Bash en la carpeta deseada con un solo clic. Para que funcione asegúrese de que está ejecutando al menos Windows 10 Build 17672. Luego haz lo siguiente.
Abra el menú contextual de Linux Shell Here en Windows 10
- Habilitar WSL si no lo tiene habilitado.
- Instala la distribución deseada de la tienda.
- Reinicie Windows 10 Cuando se le solicite.
- Abrir el Explorador de archivos, presione y mantenga presionada la tecla Shift en su teclado, luego haga clic derecho en una carpeta.
- En el menú contextual, verá un nuevo comando "Abrir el shell de Linux aquí".

El comando abre una nueva consola bash en la carpeta seleccionada.
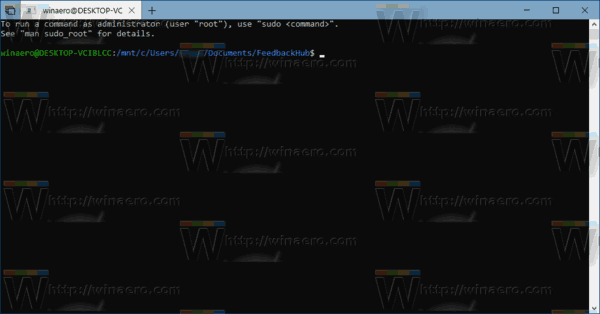
Para ahorrar tiempo, puede hacerlo siempre visible, por lo que el comando será accesible permanentemente sin tener que mantener presionada la tecla Shift.
Hacer que 'Abrir Linux Shell aquí' sea siempre visible en Windows 10
- Descargar el Software gratuito ExecTI y empezar regedit.exe usándolo. Esto abrirá el Aplicación del editor del registro con el más alto nivel de privilegio.

- Vaya a la siguiente ubicación en Regedit.
HKEY_CLASSES_ROOT \ Directory \ shell \ WSL
Sugerencia: vea cómo ir a una clave de registro con un clic.
- Quite el valor de cadena "Extendido".
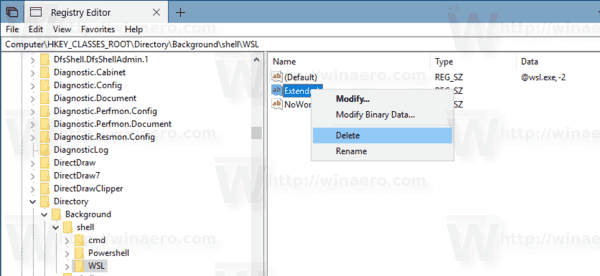
- Ahora ve a la llave
HKEY_CLASSES_ROOT \ Directory \ Background \ shell \ WSL
- Elimine aquí el valor de cadena "Extendido".
Estás listo. El comando 'Abrir el shell de Linux aquí' aparecerá en el menú contextual, para que pueda ahorrar su tiempo.

Eso es todo.

