Todas las formas de bloquear una PC con Windows 10
Bloquear Windows es una característica de seguridad que es muy útil cuando necesita dejar su PC por un período corto de tiempo. Cuando está bloqueado, Windows 10 muestra la pantalla de bloqueo o la pantalla de inicio de sesión dependiendo de la configuración de su PC, para que nadie pueda ver lo que hay en su escritorio. En este artículo, exploraremos todas las formas posibles de bloquear su PC con Windows 10.
Anuncio publicitario
 Hay diferentes formas de bloquear su Windows 10. La mayoría de ellos están basados en GUI y uno de ellos se puede utilizar desde la línea de comandos. Aquí vamos.
Hay diferentes formas de bloquear su Windows 10. La mayoría de ellos están basados en GUI y uno de ellos se puede utilizar desde la línea de comandos. Aquí vamos.Bloquear Windows 10 desde el menú Inicio
Abra la pantalla de Inicio y haga clic en su nombre de usuario. Aparecerá un menú desplegable. Haga clic en el elemento Bloquear allí:
Bloquear Windows 10 desde la pantalla de seguridad Ctrl + Alt + Supr
El buen viejo control + Alt + Del La pantalla de seguridad también contiene el comando Bloquear. prensa control + Alt + Del teclas de método abreviado juntas en el teclado para que aparezca la pantalla de seguridad y luego elija la opción Bloquear:
Bloquear Windows 10 usando un atajo de teclado
Desde Windows XP, el sistema operativo tiene la capacidad de bloquear su sesión de usuario usando el Ganar + L atajo de teclado. Una vez que lo presione, Windows 10 bloqueará su PC instantáneamente. Esta es la forma más rápida de bloquear su PC.
Bloquear Windows 10 usando un comando de consola
La línea de comando también se puede utilizar para bloquear su sesión de Windows. Con el comando a continuación, podrá incluirlo en varios archivos por lotes o simplemente crear un acceso directo que bloqueará Windows 10. Utilice el siguiente comando:
rundll32.exe user32.dll, LockWorkStation
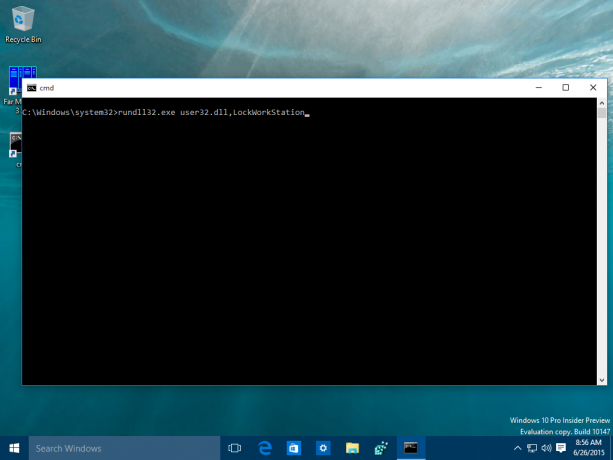 Ingréselo en el símbolo del sistema y presione Ingresar. Windows 10 estará bloqueado:
Ingréselo en el símbolo del sistema y presione Ingresar. Windows 10 estará bloqueado:
 Consejo: para el comando de la consola, puede crear un alias útil. Vea los detalles aquí: Cómo establecer alias para el símbolo del sistema en Windows.
Consejo: para el comando de la consola, puede crear un alias útil. Vea los detalles aquí: Cómo establecer alias para el símbolo del sistema en Windows.
Eso es todo.
