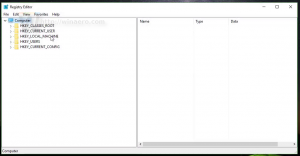Corregir fuentes borrosas en Windows 10
Si se enfrenta al problema de las fuentes borrosas en Windows 10, puede ser realmente molesto y puede no tenga en cuenta los cambios que Microsoft hizo en su sistema operativo para comprender por qué ve borroso fuentes. Desde Windows 8.1, Microsoft cambió el comportamiento de la escala de DPI. Si no está satisfecho con el resultado de su escala actual de DPI en Windows 10, debe probar las soluciones mencionadas en el artículo.
Anuncio publicitario
En Windows 8.1, se eliminó la opción global "Usar escala de estilo XP". La escala de estilo XP aún se puede usar, pero debe habilitarla por aplicación. En cambio, cuando el DPI se amplía, ahora, el método de virtualización de DPI más nuevo introducido en Vista está habilitado de forma predeterminada para todas las aplicaciones. Sin embargo, para las aplicaciones que no se escalan correctamente, las fuentes se vuelven borrosas.
Corrija las fuentes borrosas en Windows 10 por aplicación
Si tiene problemas de texto borroso en una sola aplicación o solo en algunas aplicaciones, siga estos pasos:
- Haga clic derecho en el acceso directo de esas aplicaciones donde ve fuentes borrosas y haga clic en Propiedades.
- Vaya a la pestaña Compatibilidad.
- Marque la opción 'Deshabilitar la escala de visualización en configuraciones de DPI altas'.

- Haga clic en Aceptar y ahora intente ejecutar la aplicación para ver si el problema del texto borroso ha desaparecido.
Cómo arreglar fuentes borrosas en Windows 10
Otra cosa que puede intentar es reducir la configuración de DPI al 100%. Aquí es cómo:
- Abra la aplicación Configuración.
- Vaya a Sistema - Pantalla.
- Establece la barra de seguimiento para "Cambiar el tamaño del texto, las aplicaciones y otros elementos:" en la posición izquierda. El valor debe ser "100%", como se muestra a continuación:

- Cerrar sesión en su sesión de Windows y vuelva a iniciar sesión.
Si el resultado aún no es el que deseaba, pruebe la siguiente solución.
Corrija las fuentes borrosas en Windows 10 cambiando el método de escala.
Es posible revertir el método de escalado que usa Windows 10 a uno más antiguo, usado en Windows 8 RTM y en Windows 7. Para muchos usuarios, proporciona resultados mucho mejores que el predeterminado.
Para activar el antiguo método de escalado, haga lo siguiente:
- Abrir el editor del registro.
- Vaya a la siguiente clave de registro:
HKEY_CURRENT_USER \ Panel de control \ Escritorio
Consejo: puedes acceder a cualquier clave de registro deseada con un clic.
- Establezca el parámetro DpiScalingVer en 0x00001018 como se muestra a continuación:

- Establezca el parámetro Win8DpiScaling en 1:

- Cree un nuevo valor DWORD de 32 bits llamado LogPixels y configúrelo en 0x00000078:

- Ahora, reiniciar Windows 10.
Después de reiniciar, ya no debería verse afectado por fuentes borrosas.
Preparé archivos de ajuste del Registro listos para usar para que pueda cambiar entre los métodos de escalado con un solo clic.
Descargar archivos de registro
Combine el archivo "Windows 8 DPI method.reg" haciendo doble clic en él para activar la escala heredada. Para deshacer los cambios, haga clic en el archivo Default DPI method.reg. No olvide reiniciar su PC.