Cómo habilitar la protección contra vulnerabilidades en Windows 10
La protección contra exploits se puede habilitar en Windows 10 Fall Creators Update para aumentar la seguridad del sistema operativo. Con esta función, puede mitigar las amenazas y mantenerse seguro incluso si tiene alguna aplicación que no es de confianza o menos segura. En este artículo, veremos cómo configurar y usar esta función.
Anuncio publicitario
La función de protección contra exploits en Windows 10 es la reencarnación del proyecto EMET de Microsoft. EMET, o el kit de herramientas de experiencia de mitigación mejorada, es una herramienta independiente para Windows. Le permite interrumpir y frustrar muchos de los kits de explotación comunes empleados por los atacantes sin esperar los parches de seguridad.
EMET está descontinuado de Microsoft como una aplicación independiente. En cambio, la actualización de Windows 10 Fall Creators está obteniendo una protección integrada similar a EMET. Está integrado en Centro de seguridad de Windows Defender y se puede configurar allí.
Para habilitar la protección contra vulnerabilidades en Windows 10, Haz lo siguiente.
- Abre el Centro de seguridad de Windows Defender.
- Haga clic en el Control de aplicaciones y navegadores icono.
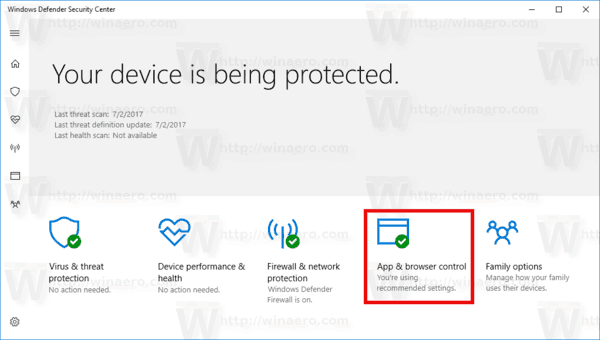
- Desplácese por la página hasta el Configuración de protección contra vulnerabilidades enlace y haga clic en él.
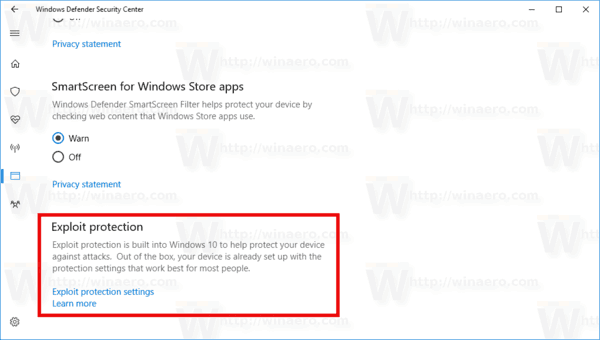
- Haga clic en el Ajustes del sistema categoría bajo Protección contra exploits. Aquí, puede cambiar la configuración del sistema requerida. Cada vez que cambia una opción aquí, el sistema operativo muestra un mensaje de UAC que necesita ser confirmado.

- los Configuración del programa categoría en el Protección contra exploits La sección le permitirá personalizar la configuración para aplicaciones individuales.
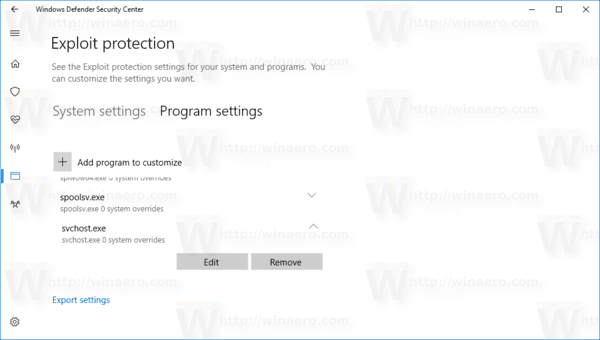 Una vez que lo abra, haga clic en el botón + Agregar programa para personalizar y agregue una aplicación que desee proteger.
Una vez que lo abra, haga clic en el botón + Agregar programa para personalizar y agregue una aplicación que desee proteger.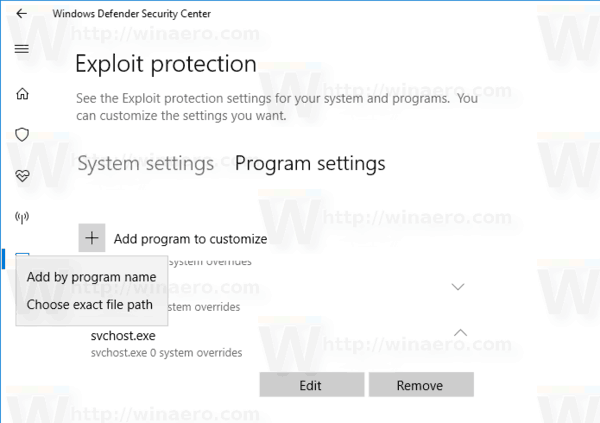
- En el menú desplegable, puede seleccionar la aplicación por su nombre o buscar el archivo ejecutable.

- Una vez que agregue la aplicación, aparecerá en la lista. Allí, puede personalizar sus opciones o eliminarlo de la lista.
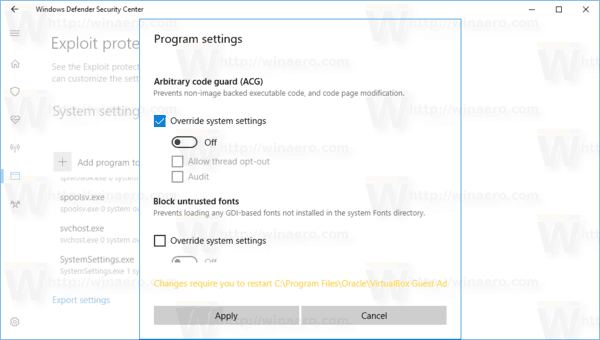
Seleccione la aplicación y haga clic en el botón correspondiente (Editar o Eliminar). - Hay muchas opciones que puede solicitar para aplicaciones individuales. De forma predeterminada, se heredan de las opciones del sistema que estableció en la pestaña "Configuración del sistema", pero puede anular la mayoría de ellas aquí, en la pestaña "Configuración del programa".
- Una vez que haya cambiado las opciones deseadas, es una buena idea reinicia tu computadora para garantizar que todas las aplicaciones necesarias estén protegidas.
Sugerencia: La función Protección contra exploits es un trabajo en progreso al momento de escribir este artículo. Microsoft actualizará la documentación oficial AQUÍ y comparta más detalles sobre cómo configurar y utilizar esta función. Una vez hecho esto, se actualizará el artículo.


