Cambiar dónde mantener el cursor del mouse en la lupa en Windows 10
Cómo cambiar dónde mantener el cursor del mouse mientras usa la lupa en Windows 10
Magnifier es una herramienta de accesibilidad incluida con Windows 10. Cuando está habilitado, Magnifier agranda parte o toda la pantalla para que pueda ver mejor las palabras y las imágenes. En las compilaciones recientes de Windows 10, Magnifier tiene la capacidad de mantener el cursor del mouse en el centro de la pantalla, o dentro de sus bordes mientras lo usa en vista de pantalla completa.
Anuncio publicitario
Cada versión moderna de Windows viene con opciones de accesibilidad. Se incluyen para que las personas con problemas de visión, audición, habla u otros problemas encuentren más fácil trabajar con Windows. Las funciones de accesibilidad mejoran con cada lanzamiento.
Magnifier es una de las herramientas de accesibilidad clásicas que le permite ampliar temporalmente una parte de la pantalla en Windows 10. Anteriormente conocido como Microsoft Magnifier, crea una barra en la parte superior de la pantalla que amplía enormemente la ubicación del puntero del mouse.

En Windows 10, puede utilizar diferentes métodos para iniciar y detener la lupa. Además, puedes empezar automáticamente antes de iniciar sesión a su cuenta de usuario.
Puede optar por mantener el cursor del mouse centrado en la pantalla o en los bordes de la pantalla mientras usa la Lupa en vista de pantalla completa.
Nota: esta función se introdujo por primera vez en Windows 10 compilación 17643.
Así es como se puede hacer.
Cambiar dónde mantener el cursor del mouse en la lupa en Windows 10,
- Abre el Aplicación de configuración.

- Ir a Accesibilidad> Lupa.
- Encuentra el Mantenga el puntero del mouse lista desplegable debajo Cambiar la vista de lupa A la derecha.
- Seleccione Centrado en la pantalla o Dentro del borde de la pantalla para lo que quieras.
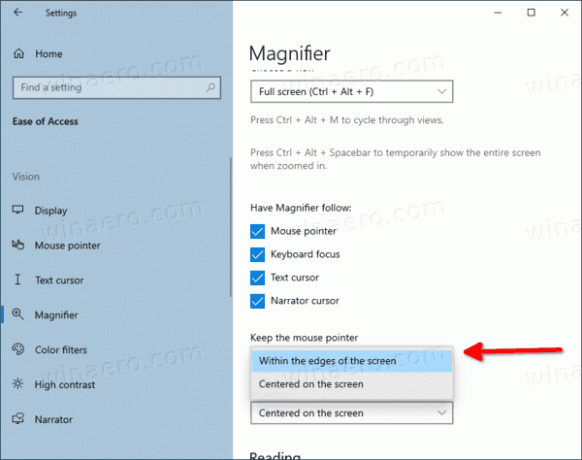
- Estás listo.
Alternativamente, puede configurar esta función con un ajuste de Registro.
Elija dónde mantener el cursor del mouse en la lupa en el registro
- Abre el Aplicación del editor del registro.
- Vaya a la siguiente clave de registro.
HKEY_CURRENT_USER \ Software \ Microsoft \ ScreenMagnifierVea cómo ir a una clave de registro con un clic. - A la derecha, modifique o cree un nuevo valor DWORD de 32 bits
FullScreenTrackingMode.
Nota: Incluso si eres ejecutando Windows de 64 bits aún debe crear un valor DWORD de 32 bits. - Establezca sus datos de valor de la siguiente manera:
- 0 = Dentro del borde de la pantalla
- 1 = Centrado en la pantalla
- Para que los cambios realizados por el ajuste del Registro surtan efecto, debe desconectar e inicie sesión en su cuenta de usuario.
Puede ahorrar tiempo descargando los siguientes archivos de registro.
Descargar archivos de registro
El ajuste de deshacer está incluido.
Eso es todo.

