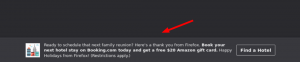Cómo anclar Regedit al menú Inicio en Windows 10
En este artículo, veremos cómo anclar Regedit al menú Inicio en Windows 10 o cualquier programa similar que no tenga un acceso directo en el menú Inicio. Este procedimiento trivial se hace más difícil en Windows 10 y es posible que no pueda anclarlo fácilmente en la última versión del sistema operativo. Veamos cuál es el problema.
En versiones anteriores de Windows como Windows 7, no había ningún problema al anclar Regedit al menú Inicio. Podrías simplemente escribir Regedit.exe en el cuadro de búsqueda del menú Inicio, haga clic con el botón derecho en el resultado de la búsqueda y seleccione Anclar al menú Inicio desde el menú contextual.
Pero no es así en Windows 10.
En Windows 10, el menú Inicio se había rediseñado por completo. Ahora, es una aplicación moderna, que combina algunas características del menú clásico con la pantalla de Inicio introducida en Windows 8. Permite buscar aplicaciones instaladas junto con Azulejos en vivo y Grupos de mosaicos A la derecha.
El menú Inicio en Windows 10 carece de su propia función de búsqueda. En cambio, está integrado con
Cortana, el asistente digital integrado. Proporciona un cuadro de búsqueda en la barra de tareas que se supone que reemplaza la función de búsqueda del menú Inicio. Incluso si deshabilita el cuadro de búsqueda en la barra de tareas, puede usar Cortana para buscar en el menú Inicio abriéndolo y escribiendo lo que desee.Ahora, veamos qué sucede cuando busca Regedit con Cortana. La aplicación aparece en los resultados de búsqueda, como se esperaba:
Sin embargo, no existe la opción "Anclar al inicio" en el menú contextual.
Esto puede confundir al usuario y hacerle pensar que el sistema operativo no lo admite. Aquí tienes una solución.
Para anclar Regedit al menú Inicio en Windows 10, Haz lo siguiente.
- Abierto Explorador de archivos.
- Vaya a la carpeta C: \ Windows.
- Haga clic derecho en el regedit.exe archivo y seleccione Alfiler para comenzar en el menú contextual.
Estás listo. La aplicación Regedit ahora estará anclada al menú Inicio.
Hay otro método para hacer lo mismo. Algunos usuarios pueden encontrarlo más rápido o más útil. Implica el menú contextual de la barra de tareas.
Anclar Regedit al menú Inicio desde la barra de tareas
- Ejecute regedit.exe.
- Haga clic con el botón derecho en el botón Regedit en la barra de tareas para abrir el saltar lista.
- Ahora presione y mantenga presionado el Cambio y haga clic con el botón derecho en el elemento superior "Editor del registro" en la lista de salto sin soltar la tecla Mayús.
- Ahora verá el comando Pin to Start. Haga clic en él para anclar la aplicación al menú Inicio.
Eso es todo.