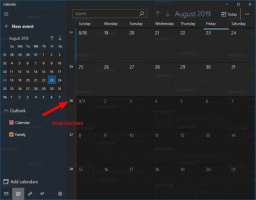Personalizar subtítulos en Windows 10
A partir de Windows 10 versión 1803, nombre en código "Redstone 4", puede cambiar las opciones de la función "Subtítulos ocultos". Los subtítulos en Windows 10 permitirán leer las palabras habladas en un video, programa de televisión o una película. La función tiene varias opciones que puede personalizar.
Para cambiar las opciones de la función Subtítulos ocultos, puede utilizar Configuración o Registro. Revisaremos ambos métodos.
Para personalizar los subtítulos ocultos en Windows 10, Haz lo siguiente.
- Abre el Aplicación de configuración.
- Vaya a Accesibilidad -> Subtítulos ocultos.
- A la derecha, cambie la fuente de la leyenda, el fondo de la leyenda y la configuración del contenido de la ventana atenuada a los valores deseados.
Alternativamente, aplica un ajuste de Registro.
Personalice los subtítulos ocultos con el Editor del registro
Es posible cambiar las opciones de los subtítulos ocultos mediante un ajuste del Registro. Puede ser útil cuando necesite exportarlos a un archivo de Registro y aplicarlos a otra instancia de Windows 10 o copiarlos a otra computadora.
- Abre el Aplicación del editor del registro.
- Vaya a la siguiente clave de registro.
HKEY_CURRENT_USER \ Software \ Microsoft \ Windows \ CurrentVersion \ ClosedCaptioning
Vea cómo ir a una clave de registro con un clic.
- A la derecha, modifique los valores DWORD de 32 bits que se muestran arriba. Nota: Incluso si eres ejecutando Windows de 64 bits aún debe utilizar un valor DWORD de 32 bits.
Color del título
Para cambiar el color del título, modifique el valor DWORD de 32 bits CaptionColor. Es posible establecer sus datos de valor en uno de los siguientes valores:
- 0 = predeterminado
- 1 = blanco
- 2 = negro
- 3 = rojo
- 4 = verde
- 5 = azul
- 6 = amarillo
- 7 = magenta
- 8 = cian
Transparencia de subtítulos
El parámetro CaptionOpacity es responsable de la transparencia de los subtítulos. Establezca sus datos de valor en un valor de la siguiente lista.
- 0 = predeterminado
- 1 = opaco
- 2 = Translúcido
- 3 = semitransparente
- 4 = Transparente
Estilo de subtítulo
Para cambiar el estilo de fuente de los subtítulos, modifique el valor DWORD denominado CaptionFontStyle. Acepta los siguientes valores.
- 0 = predeterminado
- 1 = Mono Serif
- 2 = Serif proporcional
- 3 = Mono Sans Serif
- 4 = Sans Serif proporcional
- 5 = casual
- 6 = cursiva
- 7 = Pequeñas mayúsculas
Tamaño de la leyenda
Para cambiar el tamaño de los subtítulos, cambie el valor DWORD CaptionSize según la siguiente lista:
- 1 = predeterminado
- 1 = 50%
- 2 = 100%
- 3 = 150%
- 4 = 200%
Efectos de subtítulos
Para cambiar el efecto de los subtítulos, cambie el valor DWORD CaptionEdgeEffect según la siguiente lista de valores:
- 0 = predeterminado
- 1 = Ninguno
- 2 = levantado
- 3 = Deprimido
- 4 = uniforme
- 5 = Sombra paralela
Color de fondo del título
Puede cambiar el color de fondo de los subtítulos cambiando el valor DWORD Color de fondo a uno de los siguientes valores.
- 0 = predeterminado
- 1 = blanco
- 2 = negro
- 3 = rojo
- 4 = verde
- 5 = azul
- 6 = amarillo
- 7 = magenta
- 8 = cian
Transparencia del fondo de los subtítulos
La transparencia del fondo de los subtítulos se puede establecer cambiando el valor FondoOpacidad. Los datos de valor admitidos son los siguientes.
- 0 = predeterminado
- 1 = opaco
- 2 = Translúcido
- 3 = semitransparente
- 4 = Transparente
Color de ventana
Puede cambiar el color de la ventana usando el valor DWORD RegionColor. Configure los datos del valor de acuerdo con la siguiente lista.
- 0 = predeterminado
- 1 = blanco
- 2 = negro
- 3 = rojo
- 4 = verde
- 5 = azul
- 6 = amarillo
- 7 = magenta
- 8 = cian
Transparencia de ventana
Modificar el RegiónOpacidad DWORD para establecer el nivel de transparencia de la ventana. Utilice uno de los siguientes valores.
- 0 = predeterminado
- 1 = opaco
- 2 = Translúcido
- 3 = semitransparente
- 4 = Transparente
Eso es todo.