Mostrar línea de comandos en el Administrador de tareas de Windows 10
Windows 8 y Windows 10 tienen una nueva aplicación Administrador de tareas. Se ve completamente diferente en comparación con el Administrador de tareas de Windows 7 y tiene diferentes características. Puede analizar el rendimiento de varios componentes de hardware y también le muestra todos los procesos que se ejecutan en su sesión de usuario. Sin embargo, no muestra la línea de comandos de la aplicación de forma predeterminada. Por lo tanto, es posible que desee modificar sus pestañas para mostrar esta información.
El Administrador de tareas de Windows 10 tiene algunas características interesantes, como un gráfico de rendimiento y cálculo del impacto inicial. Es capaz de controlar qué aplicaciones se inician durante el inicio. Hay una pestaña especial "Inicio" que está diseñada para administrar aplicaciones de inicio.
Sugerencia: puede ahorrar tiempo creando un atajo especial para abra el Administrador de tareas directamente en la pestaña Inicio.
Es posible hacer que el Administrador de tareas muestre la línea de comandos de las aplicaciones en las pestañas Procesos, Detalles e Inicio. Cuando está habilitado, le permitirá ver rápidamente en qué carpeta se inicia una aplicación desde cuáles son sus argumentos de línea de comando.
Para mostrar la línea de comando en el Administrador de tareas de Windows 10, Haz lo siguiente.
-
Abrir el Administrador de tareas. Si tiene el siguiente aspecto, cámbielo a la vista completa mediante el enlace "Más detalles" en la esquina inferior derecha.

- Cambie a la pestaña a la que desea agregar la información de la línea de comando.
- Haga clic con el botón derecho en cualquier columna de la lista de entradas de la aplicación. El siguiente menú contextual aparecerá en la pestaña Procesos:
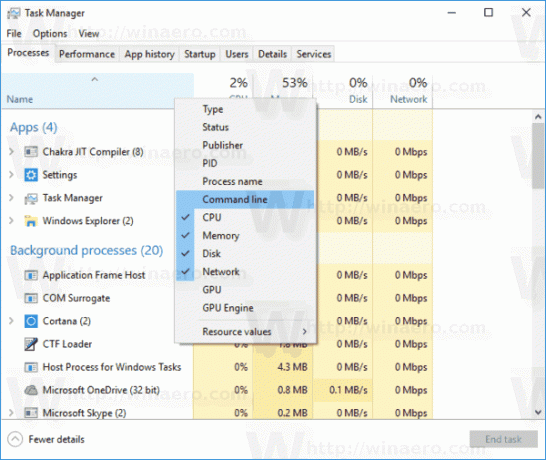
- Haga clic en el elemento Línea de comando en el menú para habilitar la columna. Se hará visible.
 Puede reorganizar las columnas si lo desea usando arrastrar y soltar.
Puede reorganizar las columnas si lo desea usando arrastrar y soltar. - Repita el procedimiento para las pestañas Detalles e Inicio si es necesario.
Eso es todo.


