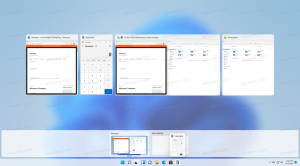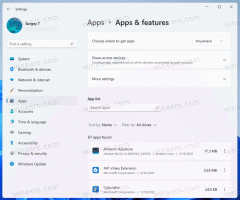Habilitar el modo de escaneo de narrador en Windows 10
Cómo habilitar el modo de escaneo de narrador en Windows 10
Como ya sabrá, Narrator es una aplicación de lectura de pantalla integrada en Windows 10. Narrador permite a los usuarios con problemas de visión usar la PC y completar tareas comunes. Una de sus funciones útiles es el modo Escanear. Hoy veremos cómo habilitarlo y usarlo.
Anuncio publicitario
Microsoft describe la función Narrador de la siguiente manera:
Narrador te permite usar tu PC sin pantalla ni mouse para completar tareas comunes si eres ciego o tienes baja visión. Lee e interactúa con cosas en la pantalla, como texto y botones. Utilice Narrador para leer y escribir correo electrónico, navegar por Internet y trabajar con documentos.
Los comandos específicos le permiten navegar por Windows, la web y las aplicaciones, así como obtener información sobre el área de la PC en la que se encuentra. La navegación está disponible mediante encabezados, enlaces, puntos de referencia y más. Puede leer texto (incluida la puntuación) por página, párrafo, línea, palabra y carácter, así como determinar características como la fuente y el color del texto. Revise tablas de manera eficiente con navegación por filas y columnas.
Narrador también tiene un modo de navegación y lectura llamado Modo de escaneo. Úselo para moverse por Windows 10 usando solo las flechas hacia arriba y hacia abajo en su teclado. También puede utilizar una pantalla braille para navegar por su PC y leer texto.
Windows 10 permite personalizar las opciones del Narrador. Puedes cambiar su atajos de teclado, personalizar La voz del narrador, habilitar Advertencias de bloqueo de mayúsculas, y más. Puedes elegir la voz para Narrador, ajustar la velocidad, el tono y el volumen del habla.

El modo de escaneo le permite navegar por aplicaciones, correo electrónico y páginas web usando las teclas de flecha. También podrá utilizar combinaciones de teclas comunes para leer texto y saltar directamente a encabezados, enlaces, tablas y puntos de referencia.
Para habilitar el modo de escaneo del narrador en Windows 10,
- Habilitar narrador (Puede presionar Ctrl + Win + Enter).
- Para activar el modo de escaneo, presione Bloq Mayús + Barra espaciadora. Las llaves puede ser personalizado.
- Escucharás al Narrador decir 'escanear' cuando el modo Escanear esté habilitado.
- Para desactivar el modo de escaneo, presione Bloq Mayús + barra espaciadora una vez más. Escuchará 'Scan off'.
Cuando el modo de escaneo está activado, use la tecla de flecha hacia arriba y la tecla de flecha hacia abajo para navegar por aplicaciones y páginas web. Presione Entrar o la barra espaciadora para activar un elemento que desee utilizar, como un botón en una aplicación, un enlace en una página web o un cuadro de texto.
El modo de escaneo se activa automáticamente cuando usa Microsoft Edge o Google Chrome para navegar por la web. También se enciende automáticamente cuando abre cualquier aplicación de Windows donde la encendió antes.
Si desactiva el modo de escaneo para una aplicación, permanecerá desactivado para esa aplicación hasta que lo vuelva a activar. El modo de escaneo se apaga automáticamente en los campos de edición para que pueda ingresar texto. Presione la flecha hacia arriba o hacia abajo nuevamente para salir del campo de edición y reanudar el modo de escaneo.
Métodos abreviados de teclado del modo de exploración del narrador
Cuando el modo de escaneo está activado, use las siguientes teclas para navegar por aplicaciones y páginas web.
| Narrador + barra espaciadora | Alternar el modo de escaneo |
| Ingresar Barra espaciadora |
Acción primaria |
| Mayús + Entrar Mayús + barra espaciadora |
Acción secundaria |
| Hogar | Moverse y leer el primer carácter de una línea |
| Fin | Moverse y leer el último carácter de una línea |
| PAG | Leer el siguiente párrafo |
| Mayús + P | Leer el párrafo anterior |
| Ctrl + flecha hacia abajo | Leer la siguiente línea |
| Ctrl + flecha hacia arriba | Leer línea anterior |
| Ctrl + flecha derecha | Leer la siguiente palabra |
| Ctrl + flecha izquierda | Leer palabra anterior |
| Flecha correcta | Leer el siguiente personaje |
| Flecha izquierda | Leer personaje anterior |
| Ctrl + Inicio | Ir a la primera línea de texto y leerla |
| Ctrl + Fin | Ir a la última línea de texto y leerla |
| Flecha hacia abajo | Ir al siguiente texto o elemento |
| Flecha hacia arriba | Ir al texto o elemento anterior |
| 1 | Saltar al siguiente título en el nivel 1 |
| Mayús + 1 | Saltar al título anterior en el nivel 1 |
| 2 | Saltar al siguiente título en el nivel 2 |
| Mayús + 2 | Saltar al título anterior en el nivel 2 |
| 3 | Saltar al siguiente título en el nivel 3 |
| Mayús + 3 | Saltar al título anterior en el nivel 3 |
| 4 | Saltar al siguiente título en el nivel 4 |
| Mayús + 4 | Saltar al título anterior en el nivel 4 |
| 5 | Saltar al siguiente título en el nivel 5 |
| Mayús + 5 | Saltar al título anterior en el nivel 5 |
| 6 | Saltar al siguiente título en el nivel 6 |
| Mayús + 6 | Saltar al título anterior en el nivel 6 |
| 7 | Saltar al siguiente título en el nivel 7 |
| Mayús + 7 | Saltar al título anterior en el nivel 7 |
| 8 | Saltar al siguiente título en el nivel 8 |
| Mayús + 8 | Saltar al título anterior en el nivel 8 |
| 9 | Saltar al siguiente título en el nivel 9 |
| Mayús + 9 | Saltar al título anterior en el nivel 9 |
| B | Ir al botón siguiente |
| Mayús + B | Ir al botón anterior |
| C | Saltar al siguiente cuadro combinado |
| Mayús + C | Ir al cuadro combinado anterior |
| D | Saltar al siguiente punto de referencia |
| Mayús + D | Saltar al punto de referencia anterior |
| mi | Ir al siguiente cuadro de edición |
| Mayús + E | Ir al cuadro de edición anterior |
| F | Ir al siguiente campo de formulario |
| Mayús + F | Ir al campo del formulario anterior |
| H | Saltar al siguiente título |
| Mayús + H | Saltar al título anterior |
| I | Saltar al siguiente elemento |
| Mayús + I | Ir al elemento anterior |
| K | Ir al enlace siguiente |
| Mayús + K | Ir al enlace anterior |
| R | Ir al siguiente botón de opción |
| Mayús + R | Ir al botón de opción anterior |
| T | Ir a la siguiente tabla |
| Mayús + T | Ir a la tabla anterior |
| X | Ir a la siguiente casilla de verificación |
| Mayús + X | Ir a la casilla de verificación anterior |
Seleccionar texto en el modo de escaneo
Utilice estos comandos cuando copie texto de áreas de contenido como sitios web o correo electrónico.
| Mayús + flecha derecha | Seleccionar personaje actual |
| Mayús + flecha izquierda | Seleccionar personaje anterior |
| Ctrl + Mayús + Flecha derecha | Seleccionar palabra actual |
| Ctrl + Mayús + Flecha izquierda | Seleccionar palabra anterior |
| Mayús + flecha hacia abajo | Seleccionar línea actual |
| Mayús + flecha arriba | Seleccionar línea anterior |
| Ctrl + Mayús + flecha hacia abajo | Seleccionar párrafo actual |
| Ctrl + Mayús + Flecha hacia arriba | Seleccionar párrafo anterior |
| Mayús + Inicio | Seleccionar al principio de la línea |
| Mayús + Fin | Seleccionar al final de la línea |
| Ctrl + Mayús + Inicio | Seleccionar al principio del documento |
| Ctrl + Mayús + Fin | Seleccionar para finalizar el documento |
| Mayús + Avanzar página | Seleccionar la página actual |
| Mayús + Avanzar página | Seleccionar página anterior |
| F9 | Marcar el principio o el final de un bloque de texto |
| F10 | Seleccionar todo el texto entre una marca y el punto actual |
| Ctrl + C | Copiar selección |
| Ctrl + X | Selección de corte |
| Ctrl + V | Pegar selección |
| Ctrl + A | Seleccionar todo |
| Narrador + Mayús + flecha abajo | Leer selección |
| Narrador + Mayús + Flecha abajo dos veces rápidamente | Selección de hechizos |
Eso es todo.
Artículos relacionados:
- Cambiar el dispositivo de salida de audio para el narrador en Windows 10
- Deshabilite el volumen más bajo de otras aplicaciones cuando el narrador está hablando
- Deshabilitar los servicios en línea para el narrador en Windows 10
- Deshabilitar el inicio del Narrador en Windows 10
- Minimice el inicio del Narrador en la barra de tareas o la bandeja del sistema en Windows 10
- Personalizar la configuración del cursor del narrador en Windows 10
- Personalizar la voz del narrador en Windows 10
- Cambiar la distribución del teclado del narrador en Windows 10
- Iniciar Narrador antes de iniciar sesión en Windows 10
- Iniciar Narrador después de iniciar sesión en Windows 10
- Todas las formas de habilitar el narrador en Windows 10
- Deshabilitar el método abreviado de teclado del narrador en Windows 10
- Escuche información avanzada sobre los controles con Narrador en Windows 10
- Cambiar los atajos de teclado del narrador en Windows 10
- Activar o desactivar las advertencias de bloqueo de mayúsculas del narrador en Windows 10
- Leer por oración en Narrador en Windows 10
- Deshabilitar la guía de inicio rápido del narrador en Windows 10
- Desbloquear texto adicional a voces de voz en Windows 10
- Cómo cambiar el canal de audio del narrador en Windows 10