Cambiar el color del puntero del mouse en Windows 10
De forma predeterminada, Windows 10 no incluye cursores personalizados y usa los mismos cursores que Windows 8. Los usuarios que aman personalizar su sistema operativo pueden aburrirse de ver el mismo conjunto de cursores en todas las versiones recientes de Windows. Para cambiar los cursores, debe descargarlos, extraer los archivos y aplicarlos manualmente con el Panel de control del mouse o usando la aplicación Configuración. Esto ha cambiado con Windows 10 Build 18298.
Anuncio publicitario
A partir de Windows 10 Build 18298, es posible cambiar el color del puntero del mouse sin instalar cursores o aplicaciones de terceros. Hay varias opciones nuevas en la sección Facilidad de acceso - Visión de la aplicación Configuración.
Anteriormente, el usuario solo podía elegir entre los temas de cursor en blanco y negro que se incluían con el sistema operativo. Las nuevas opciones le permitirán aplicar cualquier color deseado al puntero del mouse. Así es como se puede hacer.
Para cambiar el color del puntero del mouse en Windows 10, Haz lo siguiente.
- Abre el Aplicación de configuración.

- Vaya a la categoría Facilidad de acceso.
- En Visión, seleccione Cursor y puntero a la izquierda.
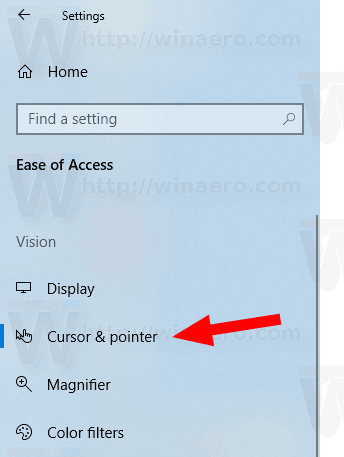
- A la derecha, seleccione la nueva opción de cursor colorido del mouse.
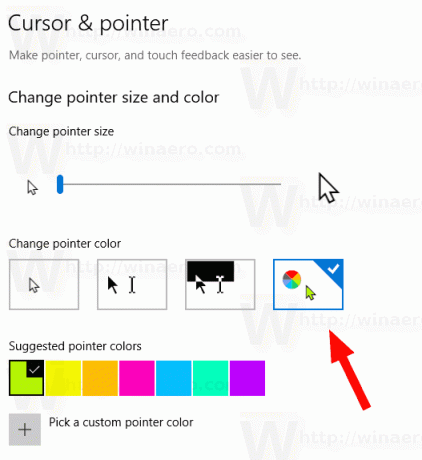
- A continuación, puede elegir uno de los colores predefinidos.
- Alternativamente, haga clic en el Elija un color de puntero personalizado para seleccionar un color de su elección.

Puede obtener algo como esto:
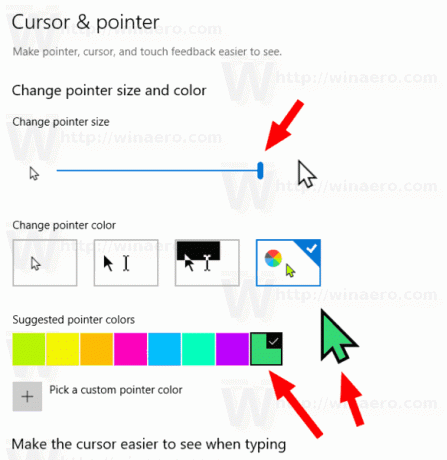
Además, las opciones actualizadas se pueden utilizar para ajustar el tamaño del puntero del mouse con facilidad.
Nuevamente, debe estar en Windows 10 Build 18298 y superior para obtener las opciones descritas anteriormente. De lo contrario, estará limitado a los temas tradicionales de cursor en blanco y negro.
Sugerencia: como ya sabrá, la opción que permite evitar que los temas de Windows cambien los cursores del mouse se eliminó del cuadro de diálogo clásico Propiedades del mouse en Windows 10. Sin embargo, la capacidad de activar esta función todavía está presente en Windows 10 y se puede activar con un ajuste del Registro. Vea el siguiente artículo:
Evitar que los temas de Windows 10 cambien los cursores del mouse
Eso es todo.
Artículos relacionados:
- Obtenga hermosos cursores con un clic en Windows 10
- Cambiar el grosor del cursor en Windows 10
- Aplicar luz nocturna al cursor del mouse en Windows 10
