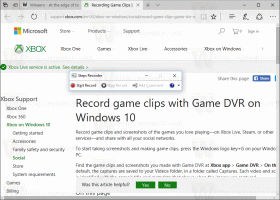Cómo eliminar el icono de flecha de acceso directo en Windows 11
A continuación, se explica cómo eliminar el icono de flecha de acceso directo en Windows 11, también conocido como icono de superposición de flecha de acceso directo. De forma predeterminada, cada acceso directo tiene un icono de superposición para diferenciarlos de otros archivos. Puede desactivarlo o reemplazarlo con un icono personalizado de su elección.
Anuncio publicitario
De forma predeterminada, Windows 11 muestra un icono cuadrado blanco semitransparente con una flecha azul claro en la esquina inferior izquierda del icono de acceso directo. Vea la siguiente captura de pantalla.
Si bien es relativamente fácil deshacerse de ese ícono o reemplazarlo por uno personalizado, Windows 11 no incluye la opción apropiada en ninguna parte de la GUI. Afortunadamente, tenemos dos soluciones alternativas para quienes necesitan personalizar el ícono.
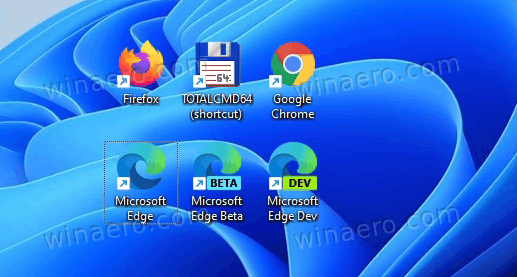

Si no está contento de ver el icono de superposición de accesos directos, así es como puede desactivarlo.
Eliminar la flecha de acceso directo de los accesos directos en Windows 11
- Descarga lo siguiente Archivo ZIP. Contiene un archivo ICO con un icono vacío.
- Extraiga el contenido del archivo a cualquier ubicación conveniente. También encontrará un par de archivos REG listos para usar.
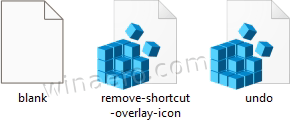
- Copia el blank.ico archivo al C: \ Windows \ blank.ico localización. Hacer clic Continuar Cuando se le solicite.
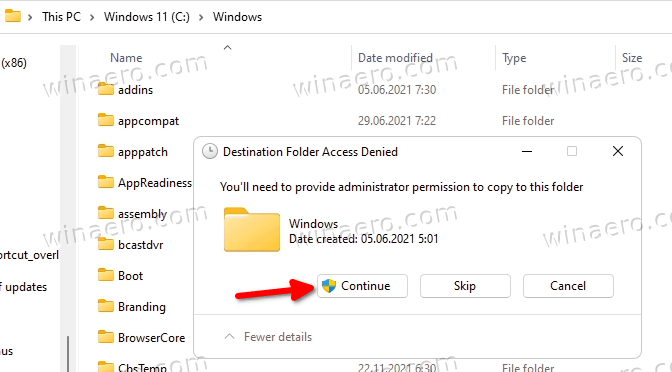
- Haga doble clic en el remove-shortcut-overlay-icon.reg archivo y haga clic en sí en el Control de cuentas del usuario confirmación para agregar el cambio al Registro.
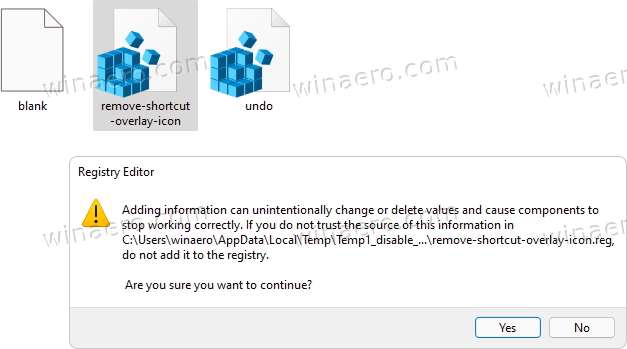
- Finalmente, reinicia el explorador para eliminar el icono superpuesto de flecha de acceso directo.
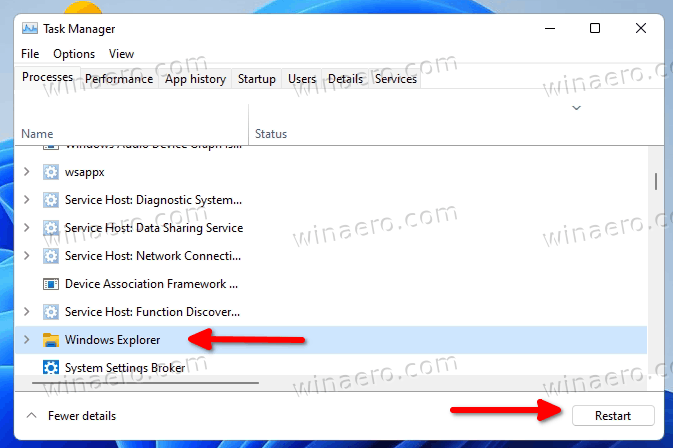
¡Estás listo! La flecha de acceso directo desaparecerá de todos los accesos directos en Windows 11.
los deshacer.reg tweak está incluido en el archivo ZIP que ha descargado. Haga doble clic en él y reinicie el Explorador para restaurar el icono predeterminado.
Si prefiere hacer ajustes manualmente o para comprender mejor las cosas, así es como funciona.
Como funciona
Los archivos de Registro proporcionados modificarán la siguiente rama de Registro:
HKEY_LOCAL_MACHINE \ SOFTWARE \ Microsoft \ Windows \ CurrentVersion \ Explorer
Para redefinir el icono de superposición de flecha de acceso directo, aquí debe crear una nueva subclave llamada Iconos de Shell.
Finalmente, bajo el HKEY_LOCAL_MACHINE \ SOFTWARE \ Microsoft \ Windows \ CurrentVersion \ Explorer \ Shell Icons ruta, debe crear un nuevo valor de cadena (REG_SZ) y nombrarlo como 29.
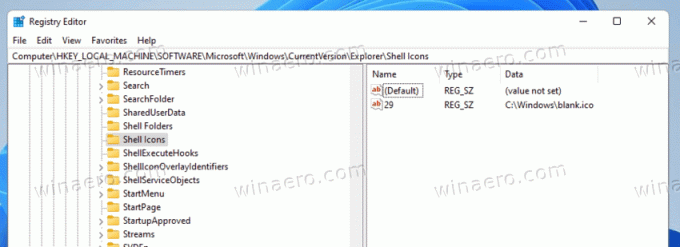
Establezca los datos del valor del valor 29 en la ruta completa al blank.ico expediente. En nuestro caso es C: \ Windows \ blank.ico.
Lo único que queda es reiniciar el shell del Explorador para que Windows 11 use nuestro nuevo icono de superposición de accesos directos. Me gustaría señalar que este ajuste confiable funciona en todas las versiones de Windows a partir de Windows XP.
Es obvio que, en lugar del archivo de icono en blanco, puede utilizar algún icono de superposición personalizado. Por ejemplo, puede reutilizar el ícono clásico de Windows 10, o incluso restaurar el pequeño ícono en blanco y negro de Windows XP. O puede encontrar un archivo de icono realmente hermoso y usarlo como su superposición de acceso directo.
En lugar de cambiar el Registro manualmente, puede ahorrar tiempo e ir con Winaero Tweaker. Te permitirá personalizar el icono con solo un par de clics.
Personalizar el icono de superposición de accesos directos
- Descarga Winaero Tweaker usando este enlace.
- Inicie la aplicación y vaya a Accesos directos> Flecha de acceso directo.
- Configúrelo en Windows Default, flecha clásica o en un icono personalizado.
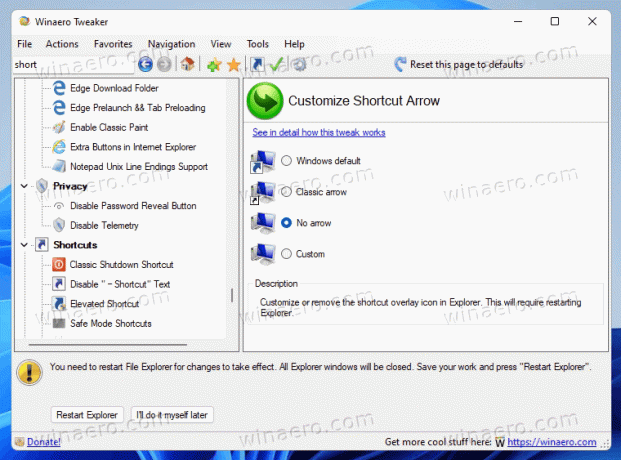
- Seleccionando Sin flecha, eliminará el icono de flecha de acceso directo de los accesos directos de Windows 11.
¡Estás listo!
La siguiente imagen muestra un icono de superposición de acceso directo personalizado:
Eso es todo.