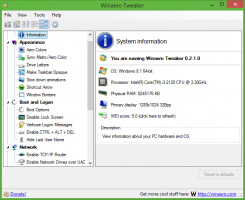Cómo agregar aplicaciones de la tienda al inicio en Windows 10
Hace algún tiempo, cubrimos cómo agregar aplicaciones al inicio en Windows 10. Sin embargo, si desea agregar una aplicación instalada desde la Tienda Windows al Inicio, no puede usar métodos tradicionales. Así es como se puede hacer.
A partir de Windows 8, el sistema operativo incluye la aplicación Store y muchas otras aplicaciones modernas. La aplicación Store en Windows 10 permite al usuario instalar más aplicaciones modernas, creadas con la plataforma universal de Windows. La aplicación Store de Windows 10 también incluye más contenido además de aplicaciones como libros y temas.
Si tiene una aplicación de la Tienda y desea que se cargue al iniciar Windows, rápidamente se dará cuenta de que no es obvio cómo se puede hacer.
El método que se describe a continuación es un poco complicado. Se trata de una carpeta de shell especial que se puede abrir con el siguiente comando (escríbalo en el cuadro de diálogo Ejecutar):
shell: AppsFolder
Nota: El comando anterior es un comando especial de Shell. Vea el siguiente artículo:
Lista de comandos de shell en Windows 10
Así es como se ve:
La carpeta muestra todas las aplicaciones instaladas en una sola vista. Las aplicaciones de la Tienda Windows se muestran junto con las aplicaciones de escritorio clásicas.
Los lectores de Winaero están bastante familiarizados con esta carpeta. En nuestros artículos anteriores, lo usamos mucho. Ver
- Cómo iniciar una aplicación moderna desde el escritorio sin tener que ir a la pantalla de inicio de Metro
- Cómo iniciar la aplicación Universal File Explorer en Windows 10
- Ejecute la pantalla de bloqueo como una aplicación moderna normal en Windows 10 con un acceso directo o una línea de comando
Ahora, veamos cómo podemos usar esta carpeta para agregar aplicaciones de la Tienda al inicio.
Para agregar aplicaciones de la Tienda al inicio en Windows 10, Haz lo siguiente.
- presione el Ganar + R teclas juntas en su teclado para abrir el cuadro de diálogo Ejecutar y escribir shell: AppsFolder en el cuadro de ejecución.
- Presione la tecla Intro para abrir la carpeta Aplicaciones.
- Ahora, presione el Ganar + R de nuevo para abrir el cuadro de diálogo Ejecutar y escribir otro comando de shell. shell: Inicio, luego presione Enter. Esto abrirá su carpeta de inicio. Vea la siguiente captura de pantalla.
- Ahora tiene dos ventanas del Explorador de archivos abiertas.
Busque la aplicación Store requerida en la ventana Aplicaciones y arrastre y suelte su icono en la carpeta Inicio.
¡Windows creará un acceso directo para la aplicación al instante!
Estás listo. Ahora, desconectar e inicie sesión en su cuenta de usuario para probar los cambios que realizó. La aplicación se abrirá automáticamente.
Eso es todo.