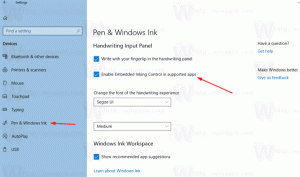Archivos del Explorador de archivos de Windows
Cuando tenga un paquete MSI, es posible que le interese extraer su contenido sin instalar la aplicación. Esto se puede hacer rápidamente sin utilizar herramientas de terceros. Windows ya viene con todo lo necesario para la operación. En este artículo, veremos cómo agregar un comando útil "Extraer" al menú contextual del archivo MSI.
La capacidad de personalizar el área del panel de navegación era lo que muchos usuarios querían en las versiones modernas de Windows. Desafortunadamente, Windows no proporciona una manera fácil de cambiar los elementos visibles a la izquierda en el Explorador de archivos. Con lanzamientos recientes, Microsoft hizo posible ocultar Favoritos y Bibliotecas, pero aún no es posible agregar elementos personalizados o eliminar elementos como Esta PC o Grupo Hogar sin usar hacks del Registro. Hoy, me gustaría mostrar cómo cambiar esto y agregar carpetas personalizadas o subprogramas del Panel de control al Panel de navegación en el Explorador de archivos.
En versiones anteriores de Windows, como Windows 7, Windows Vista o Windows XP, el usuario podía ajustar la distancia entre los iconos del escritorio. Había una opción en la configuración de apariencia avanzada que se eliminó en Windows 8 y versiones posteriores. Si necesita ajustar el espaciado de los iconos, pero su sistema operativo no ofrece una opción de GUI para esta tarea, aquí se explica cómo hacerlo.
Cuando selecciona un archivo en el Explorador de archivos, muestra algunas propiedades en el panel Detalles, como la fecha, el tamaño y la disponibilidad sin conexión. Cuando se selecciona un programa EXE o DLL, muestra alguna otra información. En Windows XP, el panel de Detalles contenía información más útil como la versión de la aplicación. En este artículo, veremos cómo hacer que el panel de Detalles del Explorador en las versiones modernas de Windows muestre información más útil y cómo se puede personalizar.
Tener el comando "Seguridad avanzada" en el menú contextual del Explorador de archivos es una opción útil cuando necesita cambiar los permisos del sistema de archivos en un archivo o carpeta. De forma predeterminada, no existe en Windows 10, por lo que el usuario debe hacer clic en numerosos cuadros de diálogo para acceder al cuadro de diálogo Seguridad avanzada, incluida la apertura primero de las Propiedades del archivo o carpeta. A continuación se explica cómo ahorrar tiempo y agregar el comando Seguridad avanzada directamente al menú contextual en Windows 10.
Anteriormente, cubrimos cómo cambiar el nombre de varios archivos en el Explorador de archivos sin usar herramientas de terceros. Hoy, me gustaría compartir un consejo más relacionado con el cambio de nombre. En este artículo, veremos cómo cambiar el nombre de los archivos de forma consecutiva usando la tecla Tab en el Explorador de archivos.
Recientemente, le mostramos un truco que le permite tener el elemento de menú Nuevo - Archivo por lotes de Windows (* .bat) en el menú contextual del Explorador de archivos. En este artículo, veremos cómo obtener un elemento de menú contextual útil y similar para crear un archivo Nuevo -> VBScript. Le ahorrará tiempo si necesita crearlos de vez en cuando. Obtiene un nuevo archivo con la extensión VBS al instante con un clic.
En este artículo, veremos cómo obtener un elemento de menú contextual útil para crear un archivo Nuevo -> Lote. Le ahorrará tiempo si necesita crearlos de vez en cuando. Obtiene un nuevo archivo con la extensión BAT al instante con un clic.
No hay muchos casos en los que necesite ejecutar un script VBS (archivo * .vbs) como administrador. Pero cuando lo necesita, puede resultar complicado. En lugar de simplemente hacer doble clic en un VBScript, debe abrir un símbolo del sistema elevado y escribir el nombre del archivo de script VB en la ruta correcta para ejecutar el script como administrador. Para evitar esto, puede agregar un comando de menú contextual para archivos VBS a la aplicación Explorador de archivos que le permitirá ejecutar el archivo VBS seleccionado como administrador. Aquí es cómo.
De forma predeterminada, Windows muestra las letras de las unidades DESPUÉS de las etiquetas de las unidades (nombres) en la carpeta Esta PC / Computadora. El usuario puede evitar que se muestren las letras de la unidad mediante las Opciones de carpeta, sin embargo, no hay ninguna opción para mostrarlas antes del nombre de la unidad. Para muchos usuarios, tener letras de unidad delante de la etiqueta de la unidad puede ser una opción más conveniente. Veamos cómo mostrar las letras de las unidades antes de los nombres de las unidades en 'Esta PC'.