Cómo reactivar Windows 10 después de un cambio de hardware
A partir de la versión 1607 de Windows 10 "Anniversary Update", es posible vincular su licencia de Windows 10 a una cuenta de Microsoft. Con esta nueva opción, podrá activar Windows 10 incluso si ha cambiado su hardware. En lugar de un bloqueo de hardware, la licencia se bloqueará en su cuenta de Microsoft. La función Solucionador de problemas de activación puede ayudarlo a resolver problemas de activación en ese caso.
Anuncio publicitario
Como parte de la Actualización de aniversario de Windows 10, Microsoft ha implementado la función Solucionador de problemas de activación que ayudará aborda los problemas de activación más comunes en los dispositivos Windows originales, incluidos los causados por el hardware cambios. Por ejemplo, si su dispositivo tiene una licencia digital (anteriormente llamada "derecho digital") para Windows 10 Pro de una compilación de Windows 10 activada previamente instalada pero reinstaló accidentalmente Windows 10 Home en dicho dispositivo, el solucionador de problemas lo guiará automáticamente a través de la actualización a Windows 10 Pro y la activación eso. A continuación se explica cómo utilizarlo.
Para reactivar Windows 10 después de un cambio de hardware, abierto Ajustes y vaya a Actualización y seguridad> Activación.
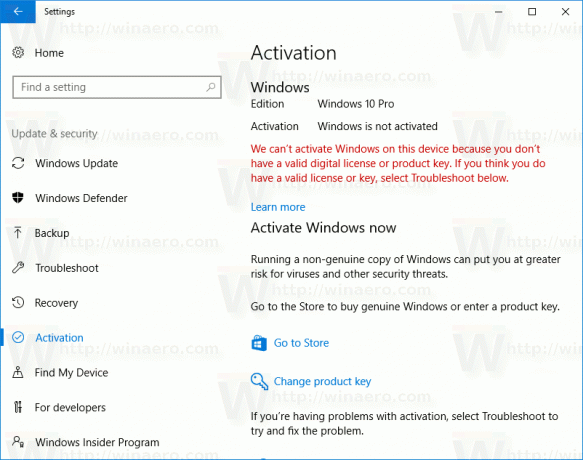
A la derecha, desplácese hacia abajo hasta la sección Solucionar problemas. Nota: cuando su sistema operativo está activado, la sección Solución de problemas no está visible.
Se abrirá el solucionador de problemas de activación.
Intentará encontrar y resolver problemas de activación. Si muestra el siguiente mensaje: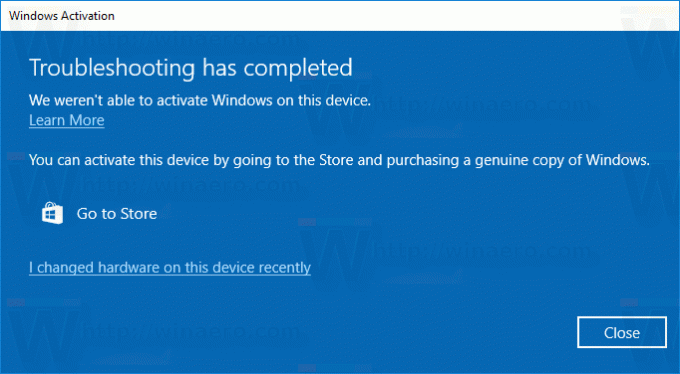
Haga clic en el enlace Cambié el hardware de este dispositivo recientemente.
Ingrese los detalles de su cuenta de Microsoft cuando se le solicite. Si no tiene uno, créelo.
Seleccione su dispositivo en la lista, marque la opción Este es el dispositivo que estoy usando ahora y haga clic en el Activar botón.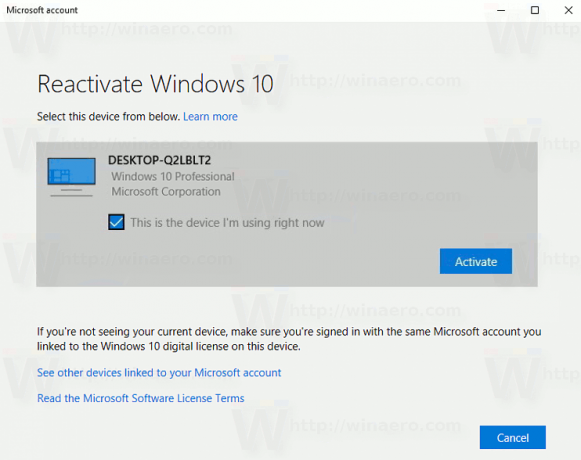
Tu Windows 10 se reactivará.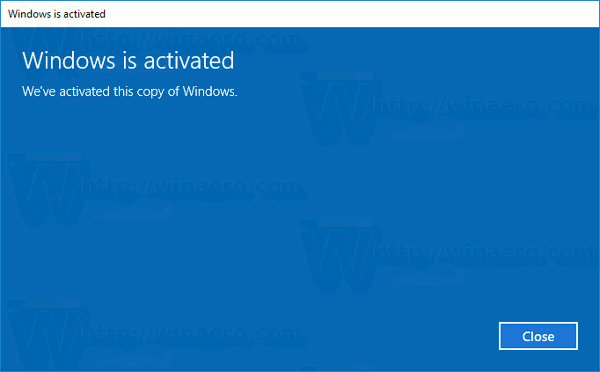
Si desea ver otros dispositivos vinculados a su cuenta de Microsoft, haga clic en el enlace Ver otros dispositivos vinculados a su cuenta de Microsoft. En la página siguiente, verá una lista de sus dispositivos organizados en tres categorías:
- La edición no coincide
- El tipo de dispositivo no coincide
- Windows no está activado
Si realizó todos los pasos anteriores pero aún no puede reactivar Windows 10, aquí hay algunas razones del problema que debe verificar.
- Alcanzó el límite en la cantidad de veces que puede reactivar Windows en su dispositivo.
- La edición de Windows en su dispositivo no es Windows 10 Home o Windows 10 Pro.
- La edición de Windows en su dispositivo no coincide con la edición de Windows que vinculó a su licencia digital.
- Su computadora no está ejecutando una versión original de Windows 10.
- El tipo de dispositivo que está activando no coincide con el tipo de dispositivo que vinculó a su licencia digital.
- Su dispositivo es administrado por su organización y la opción para reactivar Windows no está disponible. Para obtener ayuda con la reactivación, comuníquese con el administrador del sistema de su organización.
Ahora lee: Cómo vincular su licencia de Windows 10 a una cuenta de Microsoft.



