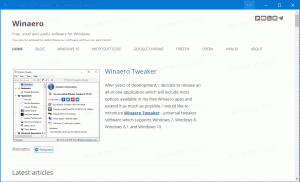Cómo ocultar los subprogramas del panel de control en Windows 10
El Panel de control y la Configuración son dos aplicaciones que puede usar en Windows 10 para cambiar la mayoría de las configuraciones disponibles en el sistema operativo. Ajustes es una aplicación universal incluida con Windows 10. Se crea para reemplazar el panel de control clásico. En el momento de escribir este artículo, el Panel de control clásico todavía viene con una serie de opciones y herramientas que no están disponibles en Configuración. En este artículo, veremos cómo ocultar subprogramas específicos del Panel de control en Windows 10.
El Panel de control clásico tiene una interfaz de usuario familiar que muchos usuarios prefieren a la aplicación Configuración. Puede usar herramientas administrativas, administrar cuentas de usuario en la computadora de manera flexible, mantener copias de seguridad de datos, cambiar la funcionalidad del hardware y muchas otras cosas. Usted puede anclar los subprogramas del Panel de control a la barra de tareas para acceder más rápido a las configuraciones de uso frecuente.
Hay dos formas de ocultar determinados subprogramas en el Panel de control. Puede utilizar un ajuste del Registro o la aplicación Editor de políticas de grupo local. Repasemoslos.
En primer lugar, debe anotar los nombres de los subprogramas que desea ocultar del Panel de control. Abra el Panel de control y cambie su vista a "Iconos grandes" o "Iconos pequeños" como se muestra a continuación.
Anote los nombres de los subprogramas y haga lo siguiente.
Cómo ocultar ciertos subprogramas del Panel de control
Paso 1: Abre el Editor de registro.
Paso 2: Vaya a la siguiente clave:
HKEY_CURRENT_USER \ Software \ Microsoft \ Windows \ CurrentVersion \ Policies \ Explorer
Paso 3: A la derecha, cree un nuevo valor DWORD de 32 bits llamado DisallowCpl y configúrelo en 1.
Paso 4: Ir a la llave
HKEY_CURRENT_USER \ Software \ Microsoft \ Windows \ CurrentVersion \ Policies \ Explorer \ DisallowCpl
Paso 5: Con la clave DisallowCpl seleccionada, haga clic con el botón derecho en el panel derecho del Editor del Registro y cree un nuevo valor de cadena (REG_SZ) y asígnele el nombre 1.
Paso 6: Establezca sus datos de valor con el nombre del subprograma que desea ocultar.
Paso 7: Repita los pasos 5-6 para todos los subprogramas que necesita ocultar. Cada vez que agregue un nuevo valor, aumente el número que usa como nombre del valor, p. Ej. 1, 2, 3,.. , N.
¡Estás listo!
Ahora, cierre el Editor del registro y el Panel de control. Abra el Panel de control nuevamente. Los subprogramas que especificó en el Registro desaparecerán.
Antes:
Después:
Notas:
- Vea cómo ir a una clave de registro con un clic.
- Incluso si tu eres ejecutando Windows de 64 bits aún debe crear un valor DWORD de 32 bits "DisallowCpl".
- Si no tiene las rutas de registro mencionadas anteriormente, cree las claves que faltan manualmente.
Ahora, veamos cómo aplicar la misma restricción con la aplicación Editor de políticas de grupo local. Si está ejecutando Windows 10 Pro, Enterprise o Education edición, entonces la aplicación está disponible en el sistema operativo.
Ocultar los subprogramas del panel de control con la política de grupo local
- prensa Ganar + R teclas juntas en su teclado y escriba:
gpedit.msc
Presione Entrar.
- Se abrirá el Editor de políticas de grupo. Ir a Configuración de usuario \ Plantillas administrativas \ Panel de control.
- Haga doble clic en la opción de política Ocultar los elementos especificados del Panel de control.
- Habilite la política y haga clic en el botón "Mostrar".
- Complete la tabla de nombres de subprogramas que deben estar ocultos.
Eso es todo.