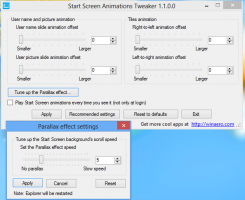Crear barra de herramientas del modo Dios de todas las tareas en Windows 10
En Windows 10, Microsoft está moviendo todo, desde el Panel de control clásico a la aplicación moderna llamada "Configuración". Ya ha heredado muchas opciones que estaban disponibles exclusivamente en el Panel de control. Si prefiere utilizar el Panel de control clásico, es posible que conozca un subprograma oculto "Todas las tareas" que enumera todos los elementos del Panel de control en una sola vista. A continuación, se explica cómo crear una barra de herramientas de la barra de tareas para el subprograma Todas las tareas, por lo que todas las configuraciones de Windows 10 estarán a un clic de distancia del puntero del mouse. Hay una forma de acceder al modo Dios en Windows 10 con un comando de shell. prensa Ganar + R teclas de método abreviado juntas en el teclado y escriba lo siguiente en el cuadro Ejecutar: shell {ED7BA470-8E54-465E-825C-99712043E01C}.
Esto abrirá la carpeta Todas las tareas, ampliamente conocida como "Modo Dios". Desde allí, puede acceder a todas las configuraciones en Windows 10.
La barra de tareas en Windows 10 le permite agregar barras de herramientas. Las siguientes barras de herramientas predeterminadas están disponibles de fábrica:
- Dirección
- Enlaces
- Escritorio
Además, puede crear nuevas barras de herramientas con el contenido de una unidad, carpeta o ubicación de red de su elección.
Podemos usar la última opción para crear la barra de herramientas "Modo Dios" que muestra el contenido del subprograma Todas las tareas.
En primer lugar, debe descargar una carpeta con todos los accesos directos que se utilizarán como fuente de la barra de herramientas.
Para crear la barra de herramientas del modo Dios de todas las tareas en Windows 10,
- Descargue el siguiente archivo ZIP: Descargue el archivo ZIP de todas las tareas.
- Desembálelo en un lugar conveniente de su elección. Por ejemplo, c: \ data \ winaero \ all tasks.
- Con el Explorador de archivos, navegue hasta la carpeta principal (por ejemplo, c: \ data \ winaero).
- Escribe
cmd.exeen la barra de direcciones para abrir un nuevo símbolo del sistema en esta ubicación. - Escriba el siguiente comando:
attrib + r "Todas las tareas". Después de eso, obtendrá un ícono de Panel de control para el Todas las tareas carpeta en el Explorador de archivos. - Cierre el símbolo del sistema.
- Ahora, haga clic derecho en la barra de tareas y seleccione Barra de herramientas> Nueva barra de herramientas ... desde el menú contextual.
- Busque el Todas las tareas carpeta y haga clic en el Seleccione la carpeta en el cuadro de diálogo del navegador de carpetas.
- Se creará una nueva barra de herramientas, que le dará acceso rápido a todas las tareas administrativas en Windows 10.
Puede personalizar aún más la barra de herramientas haciendo clic derecho sobre ella y cambiando sus opciones.
Personalizar la barra de herramientas Todas las tareas
En primer lugar, haga clic derecho en la barra de tareas y desmarque Bloquear la barra de tareas.
Ahora arrastre el Barra de herramientas Todas las tareas a la ubicación deseada usando la barra de dos líneas que aparece después de haber desbloqueado la barra de tareas.
Después de eso, haga clic derecho en el Barra de herramientas Todas las tareas y cambie las siguientes opciones según sus preferencias:
- Mostrar título
- Mostrar texto
- Ver> Iconos grandes
- Ver> Iconos pequeños
Estás listo.
Finalmente, si desea eliminar la barra de herramientas, haga lo siguiente.
Para eliminar la barra de herramientas Todas las tareas,
- Haga clic con el botón derecho en la barra de tareas y desmarque Barras de herramientas> Todas las tareas.
- Elimine la carpeta que almacena los accesos directos, p. Ej. c: \ data \ winaero \ Todas las tareas.
Eso es todo.
Artículos de interés:
- Cómo habilitar el inicio rápido en Windows 10
- Cómo agrandar los iconos de Inicio rápido en Windows 10
- Convierta la aplicación Configuración en una carpeta del Modo Dios en Windows 10