Deshabilitar el prelanzamiento de Microsoft Edge en Windows 10
Windows 10 viene con un nuevo navegador predeterminado, Microsoft Edge. Es una aplicación universal que tiene soporte para extensiones, un motor de renderizado rápido y una interfaz de usuario simplificada. En este artículo, veremos cómo evitar que la aplicación Edge se inicie automáticamente con el sistema operativo cuando no la abrió.

Edge recibió muchos cambios con las versiones recientes de Windows 10. El navegador ahora tiene extensión apoyo, EPUB soporte, un incorporado lector PDF, la habilidad para exportar contraseñas y favoritos y una serie de otras funciones útiles como la capacidad de ir Pantalla completa con una sola pulsación de tecla. En Windows 10 Creators Update, Edge obtuvo soporte para grupos de pestañas (Establecer pestañas a un lado). En Windows 10 Actualización de Fall Creators, el navegador ha sido actualizado con Fluent Design.
Anuncio publicitario
Otra gran característica del navegador web Microsoft Edge es la capacidad de imprimir páginas web sin anuncios, decoraciones y estilos adicionales. Consulte el siguiente artículo.
Imprima páginas web sin desorden en Microsoft Edge
Por último, puede hacer que Microsoft Edge lea el contenido de un archivo PDF, EPUB o una página web utilizando el Función de lectura en voz alta del navegador.
Además, el navegador permite hacer disponibles extensiones específicas en InPrivate windows. Esta se puede hacer para cada extensión individualmente.
Como ya sabrá, Microsoft Edge tiene un proceso en segundo plano que comienza con Windows y permanece en ejecución cuando cierra el navegador. Esto permite que el navegador se inicie más rápido y aumenta su rendimiento y capacidad de respuesta.
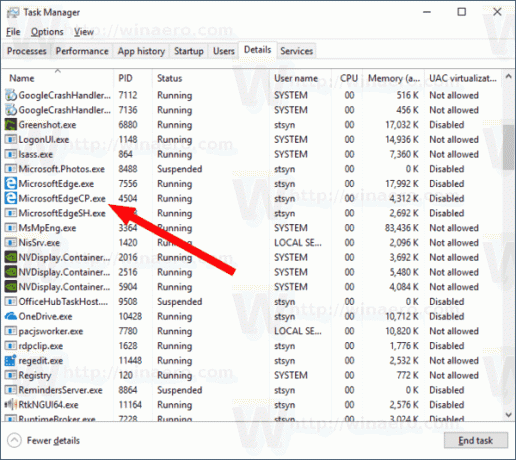
Si no es un usuario de Microsoft Edge y prefiere una aplicación alternativa, es posible que desee deshacerse de ese proceso de precarga. A partir de Windows 10 Build 17723, hay una nueva opción que se puede usar para deshabilitar el proceso. Aquí es cómo.
Para deshabilitar el prelanzamiento de Microsoft Edge en Windows 10, Haz lo siguiente.
- Abierto Editor de registro.
- Vaya a la siguiente clave de registro:
HKEY_CURRENT_USER \ Software \ Políticas \ Microsoft \ MicrosoftEdge \ Main
Consejo: ver cómo saltar a la clave de registro deseada con un clic.
Si no tiene dicha clave, simplemente créela.
- Aquí, cree un nuevo valor DWORD de 32 bits AllowPrelaunch. Nota: Incluso si eres ejecutando Windows de 64 bits, aún necesita usar un DWORD de 32 bits como tipo de valor.
Deje sus datos de valor como 0 para deshabilitar el proceso de precargador.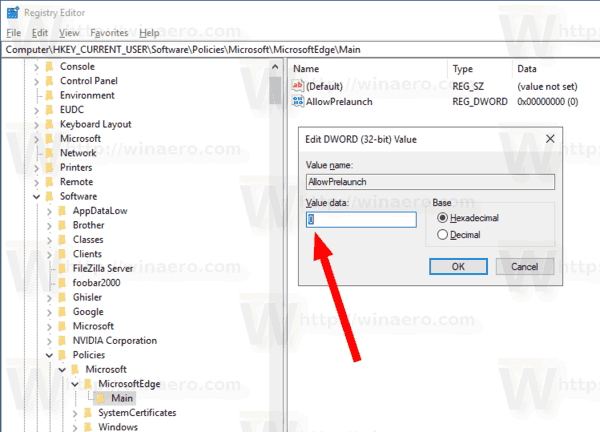
- Para que los cambios realizados por el ajuste del Registro surtan efecto, debe desconectar e inicie sesión nuevamente en su cuenta de usuario.
Más tarde, puede eliminar el AllowPrelaunch valor para restaurar los valores predeterminados.
Deshabilite el prelanzamiento de Microsoft Edge en Windows 10 para todos los usuarios
Para deshabilitar la función de inicio previo de Microsoft Edge para todos los usuarios, asegúrese de estar iniciado sesión como administrador antes de continuar.
- Vaya a la siguiente clave de registro:
HKEY_LOCAL_MACHINE \ SOFTWARE \ Políticas \ Microsoft \ MicrosoftEdge \ Main
Cree el mismo valor aquí, AllowPrelaunch como se describe arriba.
- Consejo: puedes cambiar entre HKCU y HKLM en el Editor del Registro de Windows 10 rápidamente.
- Reinicie Windows 10 para aplicar la restricción y ya está.
- Vaya a la siguiente clave de registro:
Para ahorrar tiempo, creé archivos de registro listos para usar. Puedes descargarlos aquí:
Descargar archivos de registro
Uso de la aplicación Editor de políticas de grupo local
Si está ejecutando Windows 10 Pro, Enterprise o Education edición, puede utilizar la aplicación Editor de políticas de grupo local para configurar las opciones mencionadas anteriormente con una GUI.
- prensa Ganar + R teclas juntas en su teclado y escriba:
gpedit.msc
Presione Entrar.

- Se abrirá el Editor de políticas de grupo. Ir a Configuración de usuario \ Plantillas administrativas \ Componentes de Windows / Microsoft Edge.
- A la derecha, configure la opción de política Permitir que Microsoft Edge se inicie previamente al inicio de Windows, cuando el sistema está inactivo y cada vez que se cierra Microsoft Edge. Ponlo en Evitar el prelanzamiento.

Eso es todo

