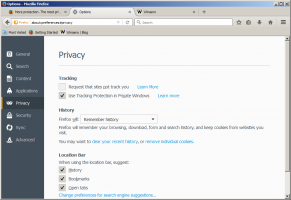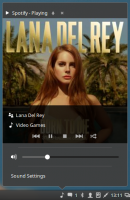Cómo deshabilitar la búsqueda web en la barra de tareas de Windows 10
Windows 10 viene con una nueva característica llamada "Cortana". Es un asistente digital que se integra con Windows 10. Windows 10 tiene un cuadro de búsqueda en la barra de tareas, que se puede usar para iniciar Cortana y realizar la búsqueda por teclado o por voz. Una vez que escribe algo en el cuadro de búsqueda en la barra de tareas de Windows 10, se muestran los resultados de la búsqueda, pero los resultados de la búsqueda web se mezclan con los resultados de la búsqueda local, las aplicaciones de la tienda y el contenido de Bing. Si desea deshabilitar las aplicaciones de Internet y de la Tienda que se buscan desde la barra de tareas, aquí se explica cómo apagarlo.
Anuncio publicitario
Actualización n. ° 4: Windows 10 versión 2004, 20H2 y superior usar un ajuste diferente.
- Abre el Aplicación del editor del registro.
- Vaya a la siguiente clave de registro:
HKEY_CURRENT_USER \ SOFTWARE \ Políticas \ Microsoft \ Windows \ Explorer. Vea cómo ir a una clave de registro con un clic. Si falta esta ruta, cree las partes faltantes manualmente. - A la derecha, cree un nuevo valor DWORD de 32 bits
DisableSearchBoxSuggestions. Nota: Incluso si eres ejecutando Windows de 64 bits aún debe crear un valor DWORD de 32 bits. - Establezca sus datos de valor en
1.
- Para que los cambios realizados por el ajuste del Registro surtan efecto, debe desconectar e inicie sesión en su cuenta de usuario.
Para ahorrar tiempo, puede descargar los siguientes archivos de registro listos para usar:
Descargar archivos de registro
Actualización n. ° 3: en Windows 10 versión 1803, es posible que los ajustes que se mencionan a continuación no funcionen. Si se ve afectado por este problema, aplique el siguiente ajuste del Registro:
Editor del registro de Windows, versión 5.00 [HKEY_CURRENT_USER \ Software \ Microsoft \ Windows \ CurrentVersion \ Search] "BingSearchEnabled" = dword: 00000000. "AllowSearchToUseLocation" = dword: 00000000. "CortanaConsent" = dword: 00000000
Actualización n. ° 2: ¡En Windows 10 versión 1607, la opción para deshabilitar la búsqueda web y Cortana se eliminó nuevamente!
Puede deshabilitarlo rápidamente con el siguiente ajuste del Registro:
Editor del registro de Windows, versión 5.00 [HKEY_LOCAL_MACHINE \ SOFTWARE \ Policies \ Microsoft \ Windows \ Windows Search] "AllowCortana" = dword: 00000000. "DisableWebSearch" = dword: 00000001
¡Eso es todo!
Actualización n. ° 1: En Windows 10 versión 1511, hay una opción en las preferencias de Cortana, que le permitirá deshabilitar la búsqueda web en la barra de tareas.
Para deshabilitarlo, haga lo siguiente:
- Haga clic en el cuadro de búsqueda en la barra de tareas. El panel de Cortana aparecerá en la pantalla:

- Haga clic en el icono de rueda dentada para abrir su configuración:
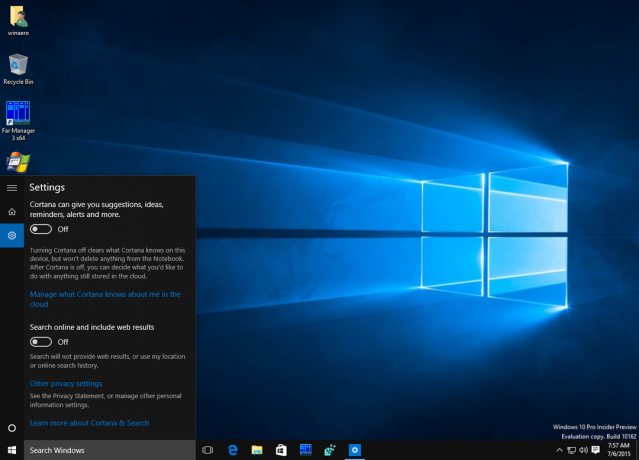
- Desactive la opción "Buscar en línea e incluir resultados web" como se muestra arriba.
Eso es todo. Esto deshabilitará la búsqueda web en la barra de tareas de Windows 10:
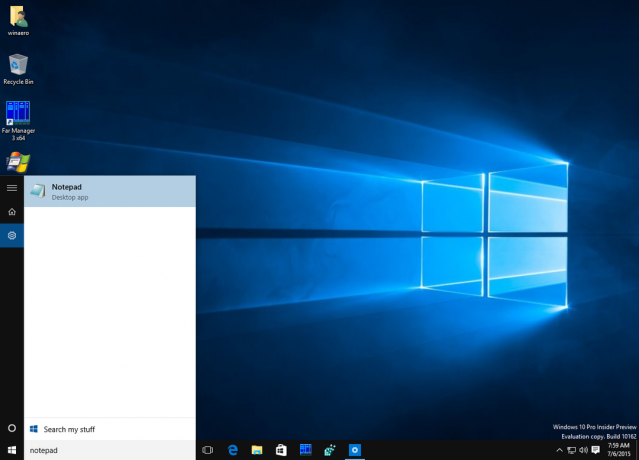
La forma alternativa de utilizar la directiva de grupo se describe a continuación.
Para deshabilitar la búsqueda de Bing y las aplicaciones de la Tienda para que no aparezcan en los resultados de la búsqueda en la barra de tareas de Windows 10, debe hacer lo siguiente:
- prensa Ganar + R teclas de método abreviado juntas en el teclado para abrir el cuadro de diálogo Ejecutar. En el cuadro Ejecutar, escriba lo siguiente:
gpedit.msc

- Vaya a la siguiente ruta:
Configuración del equipo-> Plantillas administrativas-> Componentes de Windows-> Buscar
- Habilite las siguientes políticas de grupo:
- No permitir la búsqueda en la web
- No busque en la web ni muestre resultados web en la Búsqueda


Una vez que haya hecho esto, debe reiniciar su PC. Después del reinicio, el cuadro de búsqueda en la barra de tareas se limitará solo a los resultados locales:
La búsqueda funcionará sin retrasos y mucho más rápido que antes. El panel de búsqueda también se abrirá instantáneamente. Un efecto secundario de este cambio es que Cortana ya no funcionará:
 Personalmente, nunca usé Cortana, así que para mí no es un problema.
Personalmente, nunca usé Cortana, así que para mí no es un problema.
Eso es todo.