Agregar o quitar usuarios del grupo en Windows 10
En Windows 10, puede agregar o eliminar una cuenta de usuario de un grupo para otorgar o revocar el acceso a ciertas funciones de Windows, carpetas del sistema de archivos, objetos compartidos y más. Hay varias formas de hacerlo. Repasemoslos.
Anuncio publicitario
Las cuentas de grupo se utilizan para administrar los privilegios de varios usuarios. Las cuentas de grupo global, para uso de dominio, se crean en Directorio activo de usuarios y computadoras, mientras que las cuentas de grupo local, para uso del sistema local, se crean en Usuarios locales y grupos. Generalmente, las cuentas de grupo se crean para facilitar la gestión de tipos similares de usuarios. Los tipos de grupos que se pueden crear incluyen los siguientes:
- Grupos por departamentos dentro de la organización: Generalmente, los usuarios que trabajan en el mismo departamento necesitan acceso a recursos similares. Debido a esto, se pueden crear grupos organizados por departamento, como Desarrollo comercial, Ventas, Marketing o Ingeniería.
- Grupos para usuarios de aplicaciones específicas: A menudo, los usuarios necesitarán acceso a una aplicación y recursos relacionados con la aplicación. Se pueden crear grupos específicos de aplicaciones para que los usuarios tengan acceso adecuado a los recursos y archivos de aplicaciones necesarios.
- Grupos para roles dentro de la organización: Los grupos también pueden organizarse según el rol del usuario dentro de la organización. Por ejemplo, es probable que los ejecutivos necesiten acceso a recursos diferentes a los de los supervisores y usuarios generales. Por lo tanto, al crear grupos basados en roles dentro de la organización, se brinda el acceso adecuado a los usuarios que lo necesitan.
Se crea un grupo de usuarios local localmente. Estos son los grupos que puede usar directamente en una computadora con Windows 10 sin agregar la computadora a un dominio de Active Directory. Aquí está la lista de grupos normalmente disponibles en Windows 10 listos para usar.
- Administradores
- Operadores de respaldo
- Operadores criptográficos
- Usuarios COM distribuidos
- Lectores de registro de eventos
- Huéspedes
- IIS_IUSRS
- Operadores de configuración de red
- Usuarios del registro de rendimiento
- Usuarios del monitor de rendimiento
- Usuarios avanzados
- Usuarios de escritorio remoto
- Replicador
- Usuarios
Para agregar una cuenta de usuario a un grupo local en Windows 10, puede usar MMC, la herramienta de consola net.exeo PowerShell. Veamos cómo se puede hacer.
Para agregar usuarios a un grupo en Windows 10, Haz lo siguiente.
- prensa Ganar + R teclas de método abreviado del teclado y escriba lo siguiente en el cuadro de ejecución:
lusrmgr.msc
 Esto abrirá la aplicación Usuarios y grupos locales.
Esto abrirá la aplicación Usuarios y grupos locales. - Haga clic en Grupos a la izquierda.

- Haga doble clic en el grupo al que desea agregar usuarios en la lista de grupos.

- Haga clic en el botón Agregar para agregar uno o más usuarios.
- Alternativamente, puede hacer clic en la carpeta Usuarios a la izquierda.
- Haga doble clic en la cuenta de usuario a la derecha.
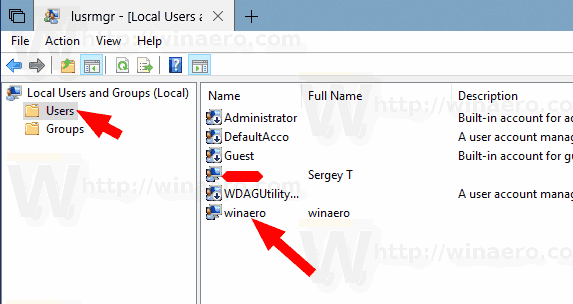
- Cambie al Miembro de pestaña y haga clic en el Agregar para seleccionar un grupo al que desea agregar la cuenta de usuario.
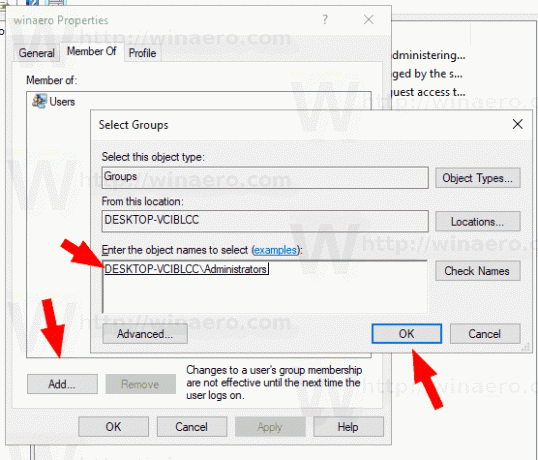
Nota: Puede utilizar el complemento Usuarios y grupos locales si su Edición de Windows viene con esta aplicación. De lo contrario, puede utilizar uno de los métodos que se describen a continuación.
Agregar usuarios a un grupo usando la herramienta NET
- Abra un símbolo del sistema elevado.
- Escriba el siguiente comando:
net localgroup "Grupo" "Usuario" / agregar
Reemplace la parte del grupo con el nombre real del grupo. Proporcione la cuenta de usuario deseada en lugar de la parte "Usuario". Por ejemplo,
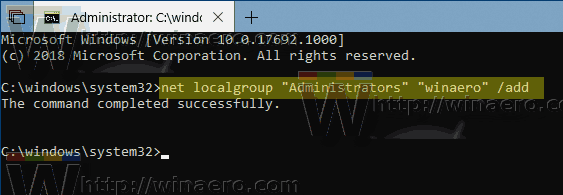
- Para eliminar un usuario de un grupo, ejecute el siguiente comando:
net localgroup "Grupo" "Usuario" / eliminar
Vea la siguiente captura de pantalla:
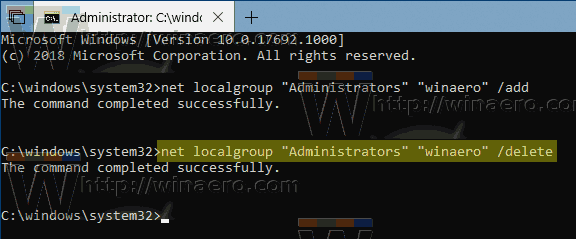
Agregar usuarios a un grupo usando PowerShell
- Abra PowerShell como administrador. Consejo: puedes agregar el menú contextual "Abrir PowerShell como administrador".
- Escriba o copie y pegue el siguiente comando:
Add-LocalGroupMember -Group "Group" -Member "User"
Reemplace la parte del grupo con el nombre real del grupo. Proporcione la cuenta de usuario deseada en lugar de la parte "Usuario".
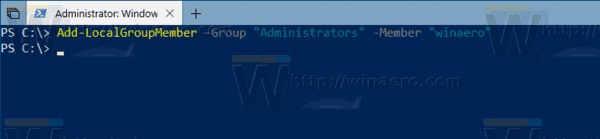
- Para eliminar una cuenta de usuario de un grupo, use el cmdlet Remove-LocalGroupMember como sigue.
Remove-LocalGroupMember -Group "Group" -Member "User"

El cmdlet Add-LocalGroupMember agrega usuarios o grupos a un grupo de seguridad local. Todos los derechos y permisos que se asignan a un grupo se asignan a todos los miembros de ese grupo.
El cmdlet Remove-LocalGroupMember quita miembros de un grupo local.
Eso es todo.


