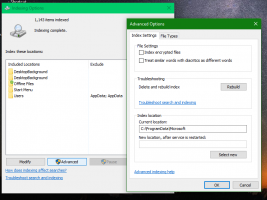Extraer icono de archivo EXE o DLL en Windows 10
Cómo extraer un icono de un archivo EXE o DLL en Windows 10
En esta publicación, revisaremos algunas herramientas que permiten extraer íconos de archivos en Windows 10. Windows permite usar íconos codificados en archivos binarios como DLL y EXE para íconos de acceso directo de escritorio, pero no viene con ninguna opción para extraer esos íconos y guardarlos como archivos ICO o PNG. Así es como se puede hacer.
Anuncio publicitario
El formato de archivo ICO es un formato de archivo de imagen que se utiliza para iconos de accesos directos y aplicaciones en Windows. Un archivo ICO contiene una o más imágenes en varios tamaños y profundidades de color, por lo que pueden verse bien con varias resoluciones de pantalla y escalas. Tradicionalmente, los archivos ejecutables incluyen un icono en formato ICO incluido, por lo que aparecen en el menú Inicio y en el escritorio como iconos para los accesos directos. Sin embargo, es posible asignar un icono personalizado a un acceso directo cargándolo desde un archivo * .ICO externo, archivo * .EXE, archivo * .DLL o desde cualquier otro archivo que tenga recursos de icono.
En Windows 10. hay muchos buenos iconos en los siguientes archivos:
C: \ Windows \ system32 \ shell32.dll
C: \ Windows \ system32 \ imageres.dll
C: \ Windows \ system32 \ moricons.dll
C: \ Windows \ explorer.exe
Para extraer un icono de un archivo, debe utilizar una herramienta de terceros. Hay muchas herramientas disponibles para ese propósito. Cubriré tres herramientas gratuitas de confianza que personalmente amo y uso.
Comenzaremos con Resource Hacker, la herramienta que no requiere ser introducida. Es una famosa aplicación de edición de recursos.
Para extraer el icono de un archivo EXE o DLL en Windows 10,
- Descargar Hacker de recursos.
- Instala la aplicación.

- Inicie la aplicación desde Menu de inicio.

- En la aplicación, vaya a la Archivo> Abrir menú, o presione control + O para buscar el archivo del que desea extraer un icono (abriré c: \ windows \ explorer.exe).

- En el panel izquierdo, expanda el Icono grupo y navegue hasta el icono deseado (use el área de vista previa a la derecha).

- En el menú, seleccione Acción> Guardar recurso * .ico.

- Busque la carpeta para almacenar su archivo ICO y asígnele un nombre. Puede ponerlo directamente en su carpeta de Escritorio. Luego haga clic en Ahorrar.

¡Estás listo! El icono ahora se extrae y se guarda en el archivo * .ico:

Algunas notas
- Resource Hacker es una aplicación de 32 bits. Si lo está ejecutando en un Versión de Windows 10 de 64 bits, es posible que no abra ciertos archivos del sistema. En este caso, puede copiarlos a otro directorio, p. Ej. puede copiar el archivo c: \ windows \ system32 \ shell32.dll en c: \ data y abrir el archivo c: \ data \ shell32.dll en Resource Hacker. Esto siempre funciona.
- Al guardar íconos individuales del grupo de íconos, obtiene un archivo ICO con un solo tamaño de ícono en su interior. Esto puede ser conveniente o no, dependiendo de para qué esté tratando de extraer el ícono.
- Para obtener un archivo ICO con todos los tamaños de íconos disponibles, navegue hasta el Grupo de iconos nodo en el panel izquierdo, expándalo y luego repite los pasos anteriores comenzando con el paso # 6.

Algunos usuarios pueden encontrar el uso de Resource Hacker un poco complicado. Entonces, aquí hay un par de aplicaciones alternativas, IconViewer e IcoFX, que además le permitirán guardar recursos de íconos en otros formatos de imagen, incluidos PNG y BMP.
Extraiga un icono de archivos EXE o DLL con IconViewer
- Descargar IconViewer. Tiene versiones de 32 y 64 bits para su SO de 32 o 64 bits.
- Instala la aplicación.

- Abra el Explorador de archivos y navegue hasta la carpeta de destino que contiene el archivo del que desea extraer los iconos. Por ejemplo, vaya a
c: \ Windows \ System32. - Haga clic con el botón derecho en el archivo con iconos, p. Ej.
shell32.dlly seleccione Propiedades desde el menú contextual.
- Cambie al Iconos pestaña agregada por la aplicación IconViewer.

- Seleccione el icono que desea extraer y haga clic en el icono del disquete para guardarlo en un archivo.

- Especifique la carpeta de destino, el nombre del archivo y seleccione el formato de archivo (ICO, PNG o BMP) para guardar el icono. Clickea en el Ahorrar botón.

- El icono ahora está guardado.

Estás listo. IconViewer es una aplicación conveniente y fácil de usar que le ahorrará tiempo cada vez que necesite extraer un ícono de un archivo en Windows 10.
Finalmente, hay otra herramienta Freeware que puede utilizar. Se llama IcoFX (el sitio web oficial de IcoFX). Era una aplicación gratuita, pero las versiones recientes de la aplicación requieren una licencia paga. Por suerte, FileHippo todavía aloja su última versión gratuita 1.6.4.
Usando IcoFX
La principal diferencia de IcoFX de las aplicaciones mencionadas anteriormente es que IcoFX es un editor de iconos con todas las funciones. Resource Hacker permite modificar archivos binarios. IconViewer es solo un extractor de recursos de iconos. Con la ayuda de IcoFX, puede dibujar sus propios iconos utilizando una serie de herramientas de dibujo y efectos gráficos.

He aquí cómo usarlo.
Para extraer un icono de un archivo con IcoFX,
- Descarga la aplicación (o compra la versión más reciente).
- Seleccione Archivo> Abrir en el menú (o presione Ctrl + O).
- Seleccione un archivo del que extraer un icono.
- Verá un cuadro de diálogo con todos los íconos que la aplicación pudo encontrar en el archivo.

- Seleccione el icono y haga clic en Extraer. Esto abrirá el icono en el editor.
- Para extraer un icono del tamaño específico, haga clic con el botón derecho en su miniatura en el panel izquierdo del editor y seleccione Exportar Imagen... desde el menú contextual.

- Especifique la carpeta para almacenar el archivo, el formato de archivo deseado (PNG, BMP, JPEG, GIF o JP2) y dé el nombre a su archivo.

- Clickea en el Ahorrar botón.
¡Estás listo!
Para guardar el icono extraído como un archivo ICO, la secuencia es un poco diferente.
Para guardar el icono extraído como un archivo ICO con IcoFX,
- Seleccione Archivo> Abrir en el menú (o presione Ctrl + O).
- Seleccione un archivo del que extraer un icono.
- Verá un cuadro de diálogo con todos los íconos que la aplicación pudo encontrar en el archivo.

- Seleccione el icono y haga clic en Extraer. Esto abrirá el icono en el editor.
- Ahora, presione CTRL + S o vaya al Menú Archivo> Guardar.

- Especifique la carpeta para almacenar el archivo y asígnele el nombre.
- Puede elegir entre el formato de archivo de iconos de Windows (* .ico) y los iconos de Macintosh (* .icns)

- Clickea en el Ahorrar botón.
Estás listo. Esto escribirá todos los íconos de tamaños y formatos que se muestran en el editor en su archivo ICO.
¡Eso es todo!