Cómo eliminar y eliminar temas predeterminados en Windows 10
En este artículo, veremos cómo eliminar temas predeterminados en Windows 10. Algunos usuarios nunca los usan y no están contentos de verlos instalados en la lista de temas. Esto se puede hacer sin herramientas de terceros.
Anuncio publicitario
De forma predeterminada, Windows 10 le permite eliminar solo los temas que se instalaron usando Tienda de Windows o de un archivo themepack. Sin embargo, algunos usuarios también quieren deshacerse de los temas predeterminados. Así es como se puede hacer.
Para eliminar temas predeterminados en Windows 10, Haz lo siguiente.
Abra el Explorador de archivos. Su icono está anclado a la barra de tareas.
En el Explorador de archivos, escriba o copie y pegue lo siguiente en la barra de direcciones:
% windir% \ Recursos \ Temas
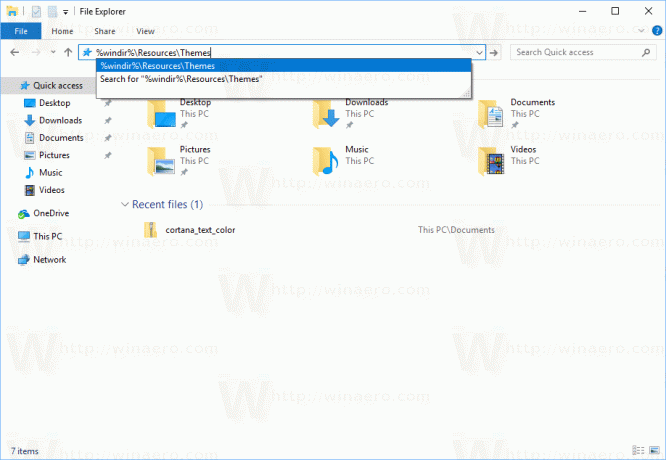
Se abrirá la siguiente carpeta.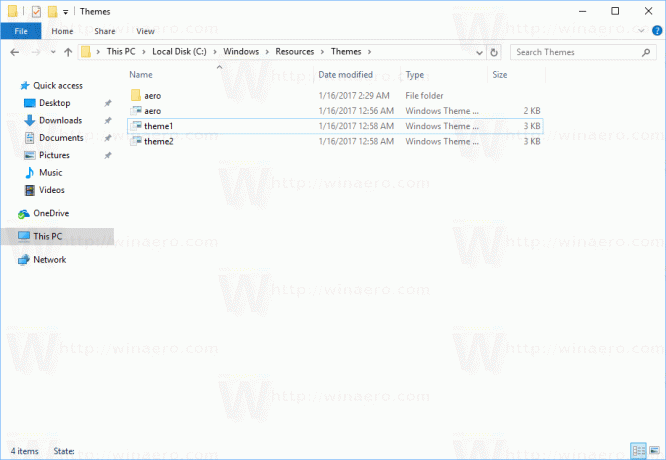
Allí, puede encontrar la lista de temas disponibles en su PC. Cada tema está representado por un archivo con la extensión "* .theme *. Puede hacer doble clic en el archivo de tema para saber qué tema representa.
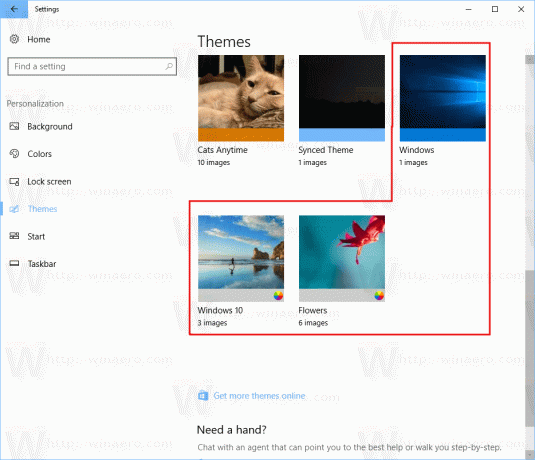
Al momento de escribir este artículo, los archivos predeterminados son los siguientes:
- aero.theme: el tema predeterminado llamado "Windows".
- theme1.theme: el tema llamado Windows 10.
- theme2.theme - el tema Flores.
Toma posesión del archivo que necesitas eliminar. Consulte el siguiente tutorial detallado: Cómo tomar posesión y obtener acceso completo a archivos y carpetas en Windows 10.
Una vez que lo haga, puede hacer clic con el botón derecho en el archivo de tema y eliminarlo del menú contextual del Explorador de archivos.
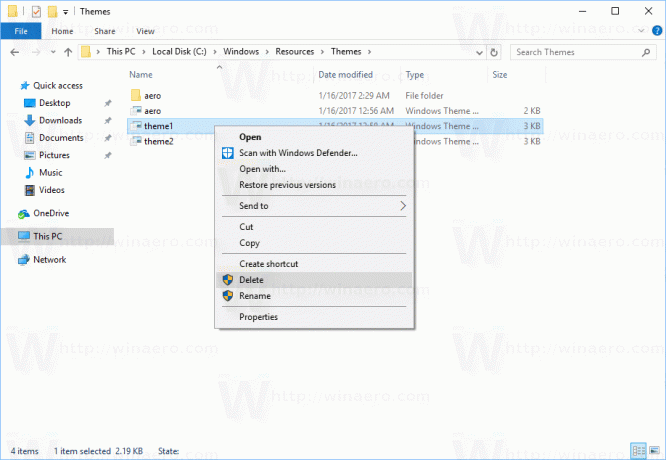
Si necesita eliminar uno de los temas de alto contraste, debe repetir los pasos anteriores en la siguiente ubicación:
% windir% \ Recursos \ Temas de facilidad de acceso

Los archivos allí representan los siguientes temas.
- hc1.theme: el tema de alto contraste n. ° 1.
- hc2.theme: el tema High Contrast # 2.
- hcblack.theme: el tema Negro de alto contraste.
- hcwhite.theme - el tema Hight Contrast White.
Nuevamente, es necesario tomar posesión de esos archivos antes de poder eliminarlos.
Estás listo. Si necesita eliminar un tema de terceros que instaló desde la Tienda Windows o desde un archivo de paquete de temas, consulte el siguiente artículo: Cómo eliminar o desinstalar un tema en Windows 10

