Cómo deshabilitar las notificaciones de brindis de Metro en el escritorio
Con Windows 8, Microsoft ha introducido un nuevo sistema de notificación: en lugar de globos de información sobre herramientas en la bandeja, Windows 8 y Windows 8.1 usan notificaciones tostadas, que aparecen en el lado derecho de la pantalla y se desvanecen después de algunos tiempo.
 Este tipo de notificaciones se ajustan perfectamente a la interfaz de usuario moderna de Windows 8, que tiene un diseño plano y fácil de tocar. Sin embargo, el escritorio clásico es otra historia. Estas nuevas notificaciones de brindis parecen fuera de lugar en el escritorio. En este artículo, veremos cómo podemos deshabilitar las notificaciones de brindis de Metro en el escritorio.
Este tipo de notificaciones se ajustan perfectamente a la interfaz de usuario moderna de Windows 8, que tiene un diseño plano y fácil de tocar. Sin embargo, el escritorio clásico es otra historia. Estas nuevas notificaciones de brindis parecen fuera de lugar en el escritorio. En este artículo, veremos cómo podemos deshabilitar las notificaciones de brindis de Metro en el escritorio.
Anuncio publicitario
Hay una configuración llamada 'Mostrar notificaciones de la aplicación' dentro de la aplicación Configuración de PC que le permite deshabilitar las notificaciones de tostadas. En Windows 8, se encuentra en Configuración de PC -> Notificaciones.
En Windows 8.1, Microsoft ha rediseñado la aplicación Configuración de PC, por lo que debe ir a Configuración de PC Búsqueda y aplicaciones -> Notificaciones.Aquí hay instrucciones simples paso a paso para deshabilitarlas usando la aplicación Configuración de PC:
- Presione el atajo Win + C en el teclado. La barra de accesos aparecerá en la pantalla.
- Haga clic en el icono de engranaje 'Configuración' y haga clic en el elemento Configuración de PC en la parte inferior de la pantalla.
- Vaya a Configuración de PC -> sección Notificaciones, si está en Windows 8 RTM, o Configuración de PC Búsqueda y aplicaciones -> Notificaciones en el caso de Windows 8.1
- Desactive la opción 'Mostrar notificaciones de la aplicación':

Si está utilizando Windows 8.1, puede abrir estas configuraciones directamente con un acceso directo especial. Ver cómo crear un acceso directo para abrir notificaciones en Windows 8.1.
Alternativamente, puede aplicar el siguiente ajuste de registro a su sistema operativo:
- Abrir el Editor del registro (ver cómo).
- Vaya a la siguiente clave:
HKEY_CURRENT_USER \ Software \ Microsoft \ Windows \ CurrentVersion \ PushNotifications
Consejo: puedes acceder a cualquier clave de registro deseada con un clic. Si esta clave no existe, simplemente créala.
- En el panel derecho, modifique el valor de ToastEnabled y establézcalo en 0. Si este valor no existe, debe crear un nuevo valor DWORD y nombrarlo ToastEnabled. Este valor DWORD es responsable del estado de la función de notificaciones del brindis. Ponlo en 0 para deshabilitar las notificaciones de tostadas. Para habilitarlos de nuevo, configúrelo en 1.
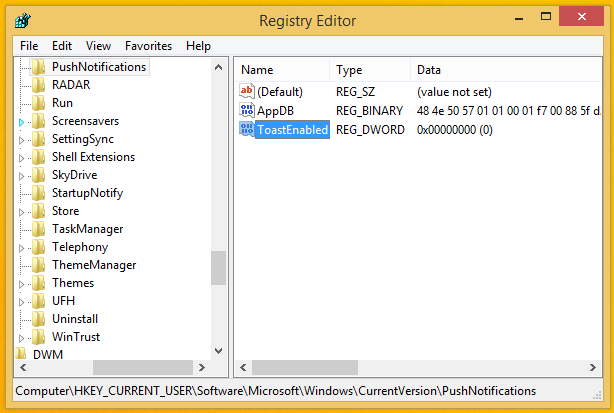
Consejo adicional: para cambiar el tamaño de todas las columnas para que quepan rápidamente en el panel derecho del Editor del registro, consulte el siguiente artículo: Utilice este método abreviado de teclado secreto para adaptarse a todas las columnas en Explorer y otras aplicaciones.
Descargue el ajuste de registro "Desactivar notificaciones de tostadas" listo para usar.


