Cambiar la configuración de Windows SmartScreen en Windows 10
El filtro SmartScreen es una tecnología que se diseñó inicialmente para Internet Explorer para proteger a los usuarios de sitios web y aplicaciones web maliciosos. Se integró con IE8 e IE9 (como el sucesor del filtro de phishing de IE7). A partir de Windows 8, Microsoft ha agregado la función SmartScreen directamente al sistema operativo para que los archivos se examinen para detectar posibles daños.

Si está habilitado, el filtro SmartScreen de Windows envía información sobre cada aplicación que descarga y ejecuta Los servidores de Microsoft, donde esa información será analizada y comparada con su base de datos de aplicaciones maliciosas. Si Windows recibe un comentario negativo sobre la aplicación del servidor, no podrá ejecutar la aplicación. Con el tiempo, la reputación de las aplicaciones se acumula en su base de datos. Además, es posible desbloquear un archivo descargado desconocido si confías en él.
Anuncio publicitario
En Windows 10, SmartScreen está habilitado para aplicaciones de escritorio clásicas, para Edge y para aplicaciones de la Tienda. A continuación se explica cómo cambiar su configuración.
Para cambiar la configuración de SmartScreen en Windows 10, Haz lo siguiente.
- Abra Seguridad de Windows (anteriormente Centro de seguridad de Windows Defender). Tiene un icono en la bandeja del sistema.

- Haga clic en el icono "Control de aplicaciones y navegador".
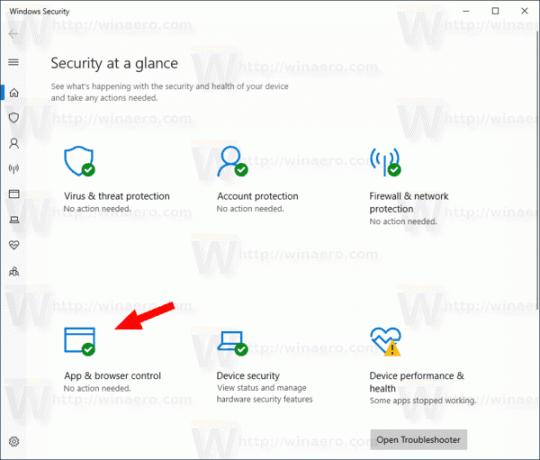
- Debajo Verificar aplicaciones y archivos, seleccione las siguientes opciones: Bloquear, Advertir (utilizado de forma predeterminada) o Desactivar según sus preferencias.
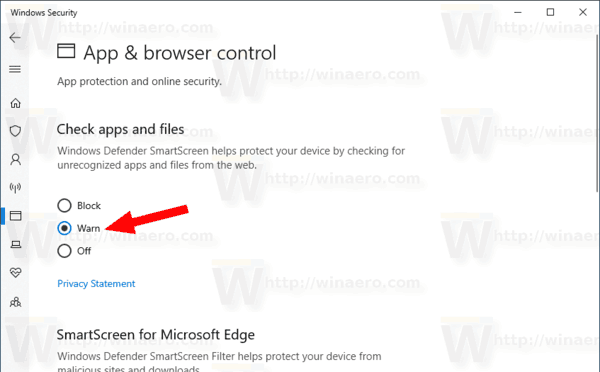
- En el Cuadro de diálogo de confirmación de UAC, clickea en el sí botón.
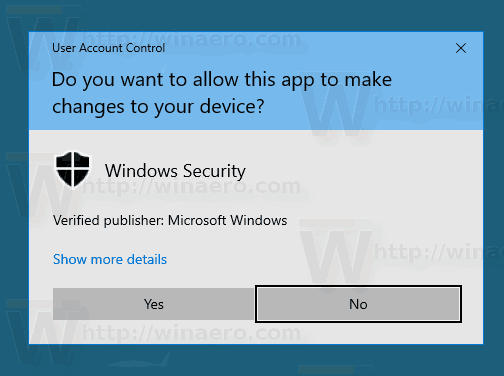
Configurando la opción a Cuadra evitará que Windows 10 ejecute archivos desconocidos.
los Advertir La opción hará que el sistema operativo muestre un cuadro de diálogo de confirmación.
Finalmente, el Apagado la opción será deshabilitar Windows SmartScreen.
Además, las opciones de SmartScreen se pueden cambiar con un ajuste del Registro. Así es como se puede hacer.
Configure las opciones de Windows SmartScreen con un ajuste de registro
- Abre el Aplicación del editor del registro.
- Vaya a la siguiente clave de registro.
HKEY_LOCAL_MACHINE \ SOFTWARE \ Microsoft \ Windows \ CurrentVersion \ Explorer
Vea cómo ir a una clave de registro con un clic.
- A la derecha, modifique o cree un nuevo valor de cadena (REG_SZ) SmartScreenEnabled.
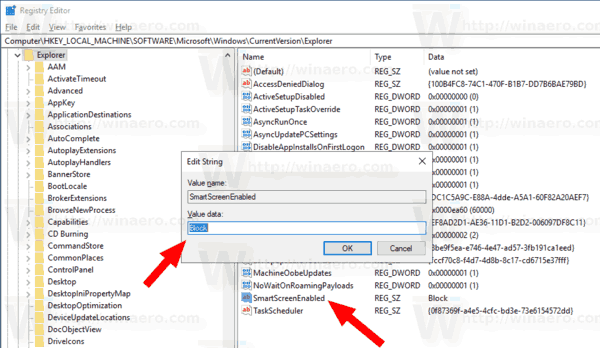 Configúrelo en uno de los siguientes valores:
Configúrelo en uno de los siguientes valores:
Cuadra - Bloquear la ejecución de cualquier aplicación no reconocida.
Advertir - Advertir al usuario antes de ejecutar una aplicación no reconocida (mostrar una confirmación).
Apagado - desactivar la función SmartScreen. - Para que los cambios realizados por el ajuste del Registro surtan efecto, reiniciar Windows 10.
Para ahorrar tiempo, puede descargar los siguientes archivos de registro.
Descargar archivos de registro
El archivo incluye los siguientes ajustes:
- SmartScreen_Block_unrecognized_apps.reg
- SmartScreen_Warn_about_unrecognized_apps.reg
- Disable_SmartScreen.reg
Eso es todo.
Artículos relacionados:
- Ocultar el icono de la bandeja de seguridad de Windows en Windows 10
- Agregue Windows Defender al Panel de control en Windows 10
- Cómo habilitar la protección de aplicaciones de Windows Defender en Windows 10
- Deshabilitar Windows Defender en Windows 10
- Cómo agregar exclusiones para Windows Defender en Windows 10
- Cómo deshabilitar el Centro de seguridad de Windows Defender


