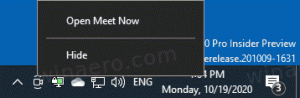Asignar teclas de acceso rápido globales para iniciar cualquier aplicación en Windows 10
Desde Windows 95, tenemos una característica asombrosa: teclas de acceso rápido globales nativas para cada aplicación instalada, sin embargo, parece que no mucha gente lo sabe. Un cuadro de texto específico en las propiedades del acceso directo le permite especificar una combinación de teclas de acceso rápido que se utilizarán para iniciar el acceso directo. Si ha configurado esas teclas de acceso rápido para el acceso directo en la carpeta del menú Inicio, estarán disponibles en todas las ventanas abiertas, ¡en todas las aplicaciones!
El secreto es el shell de Explorer, siempre que el shell de Explorer esté cargado: las teclas de acceso rápido funcionarán globalmente independientemente de la aplicación activa. Eso es muy útil.
El menú Inicio de Windows 10 no le permite abrir propiedades de acceso directo directamente, por lo que puede estar un poco confundido sobre cómo asignar teclas de acceso rápido. Hoy aprenderemos cómo asignar teclas de acceso rápido globales para iniciar cualquier aplicación en Windows 10 y utilícelos como un profesional.
Aquí hay instrucciones simples para asignar una tecla de acceso rápido global a su aplicación favorita en Windows 10. Tenga en cuenta que esto no afectará a las aplicaciones llamadas "universales", ya que las aplicaciones universales no se pueden abrir iniciando su EXE o acceso directo.
- Abra el menú Inicio en Windows 10.
- Busque la aplicación deseada en "Todas las aplicaciones" y haga clic con el botón derecho en el icono de su aplicación de escritorio favorita en el menú Inicio para abrir su menú contextual. Propina: Cómo navegar por las aplicaciones por orden alfabético en el menú Inicio de Windows 10.
- Después de hacer clic derecho en el acceso directo, haga clic en Más -> Abrir localización de archivo.
- Aparecerá la ventana del Explorador y allí se seleccionará el acceso directo de la aplicación deseada.
Consejo adicional: en lugar de hacer clic con el botón derecho, también puede hacer doble clic en el acceso directo mientras mantiene presionada la tecla Alt. Ver Cómo abrir propiedades de archivos o carpetas rápidamente en el Explorador de archivos de Windows. - Configure la tecla de acceso rápido que desee en el Tecla de acceso directo cuadro de texto, y podrá iniciar la aplicación rápidamente en cualquier momento utilizando las teclas de acceso rápido que especificó:
También puede abrir rápidamente las ubicaciones de las carpetas donde Windows almacena sus accesos directos del menú Inicio.
prensa Ganar + R teclas del teclado y escriba uno de los siguientes comandos de shell (lea aquí ¿Qué son los comandos de shell y una lista de comandos de shell disponibles? en Windows 10) en el cuadro de diálogo Ejecutar:
- Para abrir la carpeta de accesos directos del menú Inicio del usuario actual, escriba:
shell: menú de inicio
- Para abrir una carpeta con accesos directos comunes para todos los usuarios, escriba:
shell: Menú de inicio común
Este método debería ser más rápido.
Puede hacer el mismo truco en Windows 8.1 y Windows 8, que tiene la pantalla Inicio en lugar del menú Inicio.