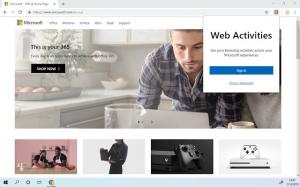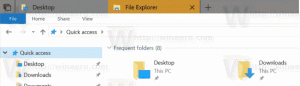Windows 11 agrega separadores y espaciadores al menú Inicio y la barra de tareas
Esta publicación le mostrará cómo agregar separadores y espaciadores al menú Inicio y la barra de tareas en Windows 11. Windows 11 tiene un menú Inicio y una barra de tareas nuevos con un nuevo diseño y capacidades. Desafortunadamente, algunas de las funciones útiles del menú Inicio de Windows 10 faltan en Windows 11. Las omisiones más notables son las carpetas, los grupos y la imposibilidad de mover la barra de tareas.
Anuncio publicitario
Mientras esperamos que Microsoft brinde más funciones al menú Inicio en Windows 11, los entusiastas propusieron una pequeño truco que te permite organizar los íconos en la barra de tareas y el menú Inicio en grupos simples con divisores y espaciadores.
Necesitas dos aplicaciones blank.exe y seperator.exe. El primero crea un espacio vacío en la barra de tareas o en el menú de inicio. El segundo agrega un divisor.
Agregue separadores y espaciadores al menú Inicio y la barra de tareas de Windows 11
- Descargue la aplicación Blank.exe desde este enlace.
- Ahora, descargue la aplicación Seperator.exe usando este enlace.
- Desempaquete y coloque los archivos ejecutables en una carpeta desde donde se ejecutarán.
- Haga clic y mantenga presionado el botón derecho del mouse en el seperator.exe archivo, muévalo ligeramente y luego suelte el botón derecho del mouse para revelar un pequeño menú contextual.
- Seleccione Crea atajos aquí.

- Ahora, cambie el nombre del atajo recién creado. Elimina todos los caracteres del nombre, luego mantén presionada la tecla Alt y escriba 0160 (en consecuencia). Eso le permite usar espacios en blanco como nombres de archivo (no puede simplemente escribir un espacio y guardarlo).

- Haga clic con el botón derecho en el acceso directo y seleccione Alfiler para comenzar. Ahora tiene un separador en el menú Inicio.

- Abra el menú Inicio y haga clic con el botón derecho en el separador (divisor). Seleccione Abrir localización de archivo.

- En una nueva ventana, seleccione su atajo y presione Cambio + F10.

- Hacer clic Pin a la barra de tareas. Ahora tiene un divisor en la barra de tareas.

- Si desea crear un espacio en blanco, hágalo en el
Blank.exeexpediente. Tenga en cuenta que no es necesario que inicie esos archivos ejecutables ficticios. No hacen nada y no representan una amenaza para la seguridad de su sistema.
Si desea crear más de un espacio en blanco o un separador, repita los pasos anteriores, excepto Paso 6. Debes ingresar un adicional Alt + 0160 secuencia para cada atajo consecuente. Por ejemplo, para crear un segundo atajo, debe escribir Alt + 0160 dos veces, tres veces para un tercer atajo, cuatro veces para un cuarto, y así sucesivamente.
Después de crear suficientes accesos directos, puede moverlos para experimentar y crear un menú de inicio o una barra de tareas únicos y más organizados. Por supuesto, este truco no es tan conveniente como carpetas y grupos en el menú Inicio en Windows 10, pero al menos proporciona un poco más de personalización para los usuarios.
h / t Escritoriokmodder