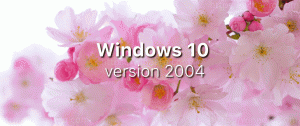Habilitar Mouse ClickLock en Windows 10
Habilitar Mouse ClickLock en Windows 10
ClickLock es una característica especial de Windows que permite bloquear el botón principal del mouse (generalmente el izquierdo) después de un solo clic. Al habilitar esta opción, puede seleccionar texto o arrastrar un objeto sin mantener presionado el botón izquierdo del mouse.
Anuncio publicitario
Para deshabilitar el modo ClickLock, presione el botón izquierdo (primario) del mouse nuevamente.
Nota: En Propiedades del mouse, puede intercambiar los botones del mouse, por lo que el botón derecho se convertirá en su botón principal y el botón izquierdo se usará para abrir menús contextuales.
Puede personalizar las opciones de ClickLock para cambiar el tiempo que debe mantener presionado el botón principal del mouse antes de que su clic se "bloquee". Veamos cómo se puede hacer.
Para habilitar Mouse ClickLock en Windows 10,
- Abre el Ajustes aplicación.
- Navegue a Dispositivos \ Mouse.
- A la derecha, haga clic en el Configuración avanzada del mouse Enlace.

- En el Propiedades del mouse cuadro de diálogo, cambie al Botones pestaña. Debería abrirse de forma predeterminada.

- Encienda (marque) la opción Activar el bloqueo de clic en la sección correspondiente.
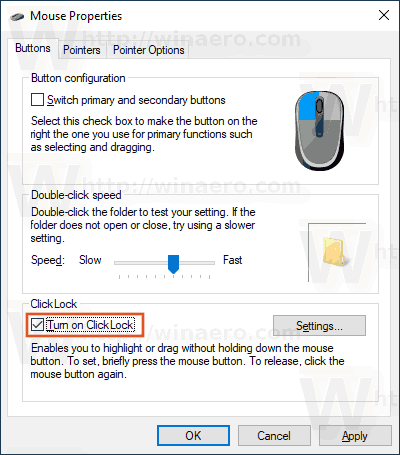
- Para establecer cuánto tiempo debe mantener presionado el botón principal del mouse antes de que se bloquee el clic, haga clic en el botón Configuración.
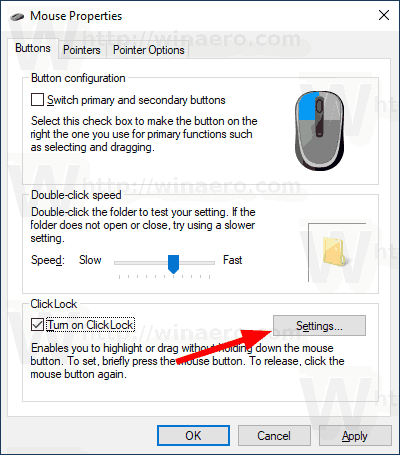
- En el siguiente cuadro de diálogo, ajuste la posición del control deslizante para cambiar el tiempo de espera del botón ClickLock. Se puede establecer en un valor de 200 a 2200 milisegundos. El tiempo predeterminado es 1200 milisegundos.
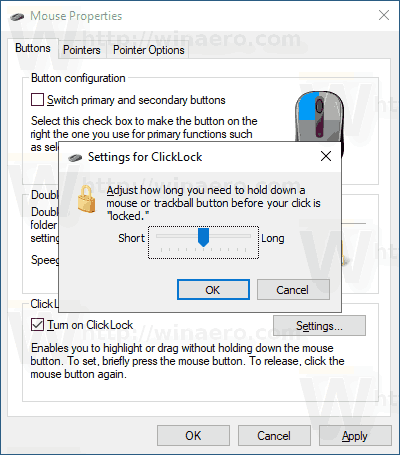
- Puede deshabilitar el ClickLock opción más tarde desactivando la opción en el Propiedades del mouse diálogo.
Estás listo. Alternativamente, puede habilitar o deshabilitar el ClickLock y ajuste el tiempo de espera de su botón con un ajuste del Registro.
Configurar la opción ClickLock con un ajuste de registro
- Abre el Aplicación del editor del registro.
- Navegue a la siguiente rama:
HKEY_CURRENT_USER \ Panel de control \ Escritorio. Vea cómo ir a una clave de registro con un clic. - En el panel derecho de la rama Escritorio, modifique o cree un nuevo valor DWORD de 32 bits ClickLockTime. Nota: Incluso si eres ejecutando Windows de 64 bits aún debe crear un valor DWORD de 32 bits.
- Seleccione Decimal en el cuadro de diálogo de edición de valores e ingrese un valor entre 200-2200 milisegundos para establecer el tiempo de espera del botón ClickLock para el botón principal del mouse.
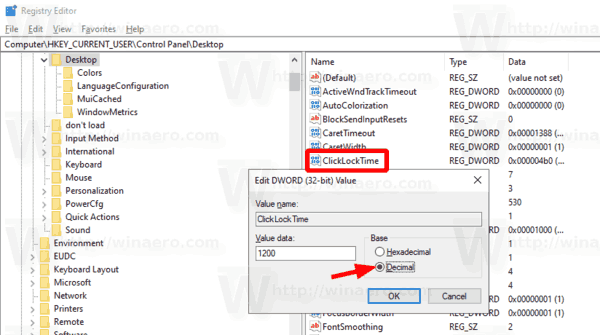
- El valor predeterminado es 1200 milisegundos.
- Para que los cambios realizados por el ajuste del Registro surtan efecto, debe desconectar e inicie sesión en su cuenta de usuario.
Eso es todo.
Artículos relacionados:
- Cambiar la velocidad de desplazamiento del mouse en Windows 10
- Cambiar el color del puntero del mouse en Windows 10
- Deshabilite el panel táctil cuando el mouse esté conectado en Windows 10
- Cómo habilitar las pistas del puntero del mouse en Windows 10
- Aplicar luz nocturna al cursor del mouse en Windows 10