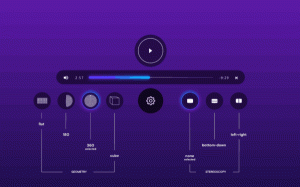Verificar y restablecer el uso de datos de red en Windows 11
A continuación, se explica cómo verificar y restablecer el uso de datos de red en Windows 11. Si tiene una conexión a Internet limitada con límites de datos, monitorear el uso de la red es un proceso esencial para evitar gastos innecesarios. Similar a Windows 10, Windows 11 tiene un monitor de red integrado que muestra cuántos datos usan sus aplicaciones. Este artículo le mostrará cómo verificar y restablecer el uso de datos de red en Windows 11 sin descargar aplicaciones de terceros.
Anuncio publicitario
Windows 11 proporciona información básica sobre el uso de la red y cuánto tráfico han consumido las aplicaciones. Recuerde que su proveedor de Internet puede calificar los datos de manera ligeramente diferente. Además, no hay estadísticas avanzadas (Windows 11 proporciona datos solo de los últimos 30 días) ni limitadores de red, lo que significa que algunos usuarios pueden necesitar una aplicación de terceros para un mejor control del tráfico.
Si desea saber cuántos datos consumieron sus aplicaciones durante los últimos treinta días, haga lo siguiente.
Cómo verificar el uso de datos de red en Windows 11
- prensa Ganar + I para abrir Windows Ajustes.
- Ve a la Red e Internet sección.
- Haga clic en el Uso de datos en la esquina superior derecha. Tenga en cuenta que la aplicación Configuración de Windows muestra un contador de datos directamente en el botón para mayor comodidad.

- En la siguiente pantalla, verá la lista de todas las aplicaciones que usaron su red actual durante los últimos 30 días.

- Si desea verificar el uso de la red en Windows 11 para otro adaptador (para Ethernet, por ejemplo, en lugar de Wi-Fi), haga clic en el menú desplegable de red en la esquina superior derecha y seleccione otro adaptador.
Estás listo.
El sistema operativo cuenta el uso de su red durante los últimos treinta días, lo que significa que la estadística nunca se restablece. Aún así, puede restablecer sus datos de uso del tráfico de Internet manualmente. Para restablecer el uso de datos de red en Windows 11, haga lo siguiente.
Cómo restablecer el uso de datos de red en Windows 11
- Abra la Configuración de Windows presionando el Ganar + I atajo. También puede utilizar otros métodos enumerados en la siguiente artículo.
- Ve a la Red e Internet sección, luego haga clic en el Uso de datos en la esquina superior derecha de la ventana.
- Desplácese hacia abajo en la lista de todas las aplicaciones y busque el Reiniciar botón.

- Hacer clic Reiniciar para confirmar. Tenga en cuenta que Windows 11 restablece el uso de la red en forma de adaptador. Eso significa que debe restablecer la actividad del tráfico de Internet por separado para Wi-Fi, Ethernet y todos los demás controladores de red disponibles.

- Para restablecer el uso de la red para otro controlador, desplácese hacia arriba y seleccione un controlador de una lista desplegable en la esquina superior derecha de la ventana. Luego, desplácese hacia abajo y haga clic en Reiniciar.
¡Hecho!
Finalmente, hay un método más que involucra la aplicación Administrador de tareas.
Usando el Administrador de tareas
También puede verificar el uso de la red en Windows 11 usando el Administrador de tareas. Lo único es que el Administrador de tareas, por alguna razón, muestra solo aplicaciones para UWP, lo que lo convierte en la mejor opción para monitorear su tráfico de Internet.
Para verificar el uso de datos de la red usando el Administrador de tareas, haga lo siguiente.
- Abra el Administrador de tareas aplicación.
- Cambie al Historial de aplicaciones pestaña.
- A continuación, haga clic en el La red columna.

- Si no hay La red columna, haga clic con el botón derecho en cualquiera y seleccione La red desde el menú contextual.

Para restablecer las estadísticas en el Historial de aplicaciones pestaña en el Administrador de tareas, haga clic en el Eliminar historial de uso Enlace.
Finalmente, existe un método para restablecer todos los datos de red para todas las conexiones en Windows 11 con un solo comando. Debe ejecutarlo en una Terminal de Windows elevada. Haz lo siguiente.
Restablecer el uso de datos para todas las redes en el símbolo del sistema
- Abra una nueva terminal de Windows como administrador.
- Selecciona el Símbolo del sistemaperfil.
- Copie el siguiente comando y péguelo en la pestaña Símbolo del sistema:
net stop DPS & DEL / F / S / Q / A "% windir% \ System32 \ sru \ *" & net start DPS.
- Espere a que la Terminal de Windows termine todos los comandos.
Estás listo. Ahora puede cerrar la pestaña del símbolo del sistema o la aplicación Terminal si lo desea.
Finalmente, puede descargar un archivo por lotes listo para usar que hará todo lo anterior por usted con un solo clic.
Descargar archivo por lotes
Descárguelo, descomprímalo en cualquier carpeta y haga doble clic. El archivo traerá la solicitud de UAC y restablecerá los datos de uso de la red para todas las redes con el comando mencionado anteriormente.
Eso es todo.